電源製品 / デジタルフォトフレーム / Android タブレット / Windows 製品 /
KGUARD / ネットワークカメラ / 自撮り棒
本製品・MB・CPU・メモリ(VGA機能が無いMBの場合はVGA含む)にて最小構成よりの各機器の取り付けにて動作確認をして下さい。
製品を搭載して頂く環境が旧い場合には要求電流・電圧の違いが稀に発生し、起動しない症状が発生する事があります。
お使いの環境の要求電流・電圧を満たしているかご確認下さい。
製品付属のACコードを使用し、動作確認をして下さい。
PCケース内の温度が高くなっていないか、搭載機器の数等により出力がMAXに近くなっていないかご確認頂き、搭載・繋いでる機器を減らして動作をご確認下さい。
付属のACアダプタと本体の接続を確認の上、再度電源ボタンを押してください。
一度パソコンで画像編集ソフト(WindowsPCであれば 標準インストールのペイント)などを使って、
画像を回転するなど、編集を行い保存したものを再生して頂ければと思います。
ご利用のファイルが該当製品でサポートしているファイル形式、コーデックであるかご確認ください。
サポートしていないファイルを再生させようとすると、誤作動を起こす場合があります。ファイルがサポートしている形式、コーデックであるかは対応フォーマットをご確認ください。
ご利用のSDカード/USBメモリのサイズが該当製品でサポートしている容量であるかご確認ください。
日付やファイルサイズではなく、SDカード/USBメモリにコピーをした順で再生が開始されます。変更する場合はメディアにコピーする順番を再生したい順番で行ってください。
本体の設定で自動オフの機能をONに設定してください。
メモリーカードにフォルダを作成してしまうとデータの読み込みに失敗し、電源ON時の起動モードが正常に動かない場合があります。
メモリーカードにフォルダを作成せず直接データを保存してください。
リモコンで使用される電池がしっかりと装着されているか、また、電池残量が残っているかをご確認ください。
液晶パネルは、精密な技術によって製造しているため、その特性として、液晶パネル内に点灯しない画素(画素欠け:黒点)や、いつも点灯する画素(常時点灯:輝点)が存在する場合がありますが、製品の故障ではありません。
① 別売のMiniUSB⇔USBケーブルでデジタルフォトフレームをPCと接続します。
② PCで「ActDisk」と認識されているリムーバブルディスクへアクセスし、任意のデータを移行します。
③ PCの操作に従い、USBケーブルを外します。
以上でデータの移行操作は完了となります。
また、データの削除については、同様にPCと接続し、保存データされているデータをそのまま削除すれば完了となります。PCの詳細な操作方法に関しては、PCの仕様やOSのバージョンにより異なる場合がある為、PCのメーカーやマイクロソフト社へお問い合わせ頂きますようお願い申し上げます。
スライドショーを一時停止した時に利用可能です。リモコンの一時停止ボタンを押してからご利用下さい。
本製品が、ネットワークに接続されており、ファームウェアに新しいバージョンがある場合、オンラインアップデートを行うことができます。
手順につきましては、下記のページをご確認ください。
https://www.keian.co.jp/kdw8g-b_update/
タブレットに充分に充電されているかご確認ください。
電源を入れる際、電源ボタンは2~3以上押し続けてください。
有償修理での扱いとなります。サポートセンターへお問い合わせください。
取り付けにはMicroSDカードはスロットの奥まで押し込むとカチッと音がしてロックされます。
取り外しにはMicroSDカードを押し込むとロックが解除されて取り外せます。
注:指でMicroSDカードを奥へ押し込みづらい場合は、先の細い棒状のものを使うと作業がしやすいです。
タブレット充電中のご使用はご遠慮ください。
バッテリー・充電端子に負担が生じ故障の原因となります。
AndroidタブレットのWI-FIはIEEE802.11b/g/nとなり2.4Ghzです。
WiMAXモバイルルーターはIEEE802.11a/ac(5.0Ghz)とIEEE802.11b/g/n(2.4Ghz)同時対応できないタイプがございます。
IEEE802.11a/ac(5.0Ghz)とIEEE802.11b/g/n(2.4Ghz)モード切換する必要がございます。
WiMAXモバイルルーターがIEEE802.11b/g/n(2.4Ghz)モードになっているかご確認下さい。
注:タブレットの問題や設定ではなく、WiMAXモバイルルーターの設定やセキュリティが原因の場合がございます。WiMAXモバイルルーターの設定に関しましてはWiMAX様にご確認頂きますようお願い致します。
タブレットに充分に充電されているかご確認ください。
電源を入れる際、電源ボタンは2~3以上押し続けてください。
インターネットがご利用できる環境より、「https://account.live.com/password/reset」にアクセスし、パスワードをリセットしてください
取り付けにはMicroSDカードはスロットの奥まで押し込むとカチッと音がしてロックされます。
取り外しにはMicroSDカードを押し込むとロックが解除されて取り外せます。
注:指でMicroSDカードを奥へ押し込みづらい場合は、先の細い棒状のものを使うと作業がしやすいです。
① デバイスマネージャーを起動させます。
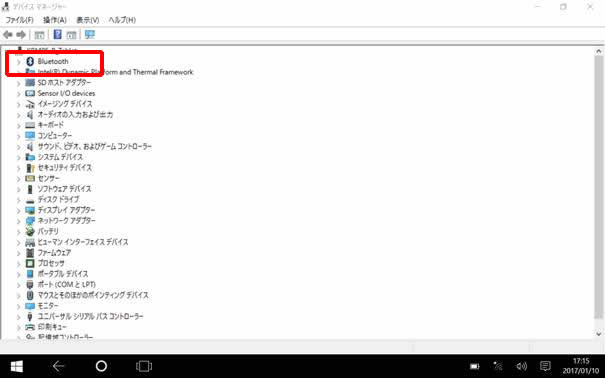
② 「Bluetooth無線」のプロパティを起動させます。
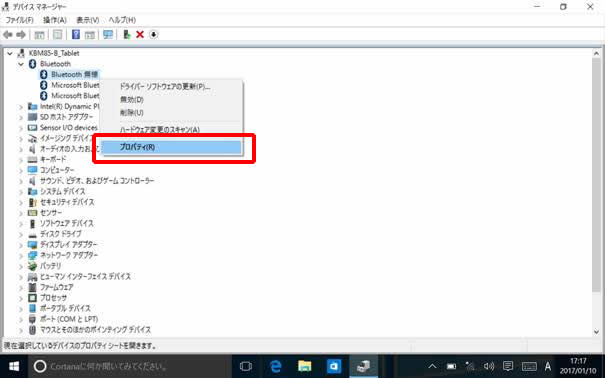
③ 「電源の管理」タブ内の『電源節約のために、コンピューターでこのデバイスを電源をオフできるようにする』のチェックを外し、「OK」ボタンをクリックします。
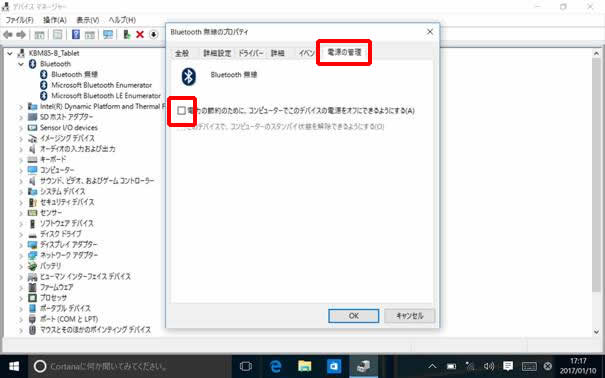
④ デバイスマネージャーを閉じ、Windowsを再起動後、Bluetooth機器との接続を再度お試しください。
タブレット充電中のご使用はご遠慮ください。
バッテリー・充電端子に負担が生じ故障の原因となります。
本体側のMicroUSBポート、キーボード側のUSBポートについては、一部製品ではUSBバスパワー駆動は電力供給不足となる場合があり、製品の仕様であり異常ではございません。
USB接続のハードディスクやDVDドライブなど、別途専用のACアダプター等で電源供給が必要な製品がございます。
※詳しくはUSBハードディスクメーカー・DVDドライブメーカーへご確認下さい。
注意:
・初期化をおこなう際は、故障の原因となりますので満充電状態かつ、ACアダプタを接続した状態でおこなってください。また、下記の手順以外の方法での初期化はおこなわないでください。
・アップデートにより、本操作方法 の画像や操作方法が一部異なる場合があります。予めご了承ください。
・初期化をおこなうとPCに保存されたファイル、インストールされたアプリケーション等は削除されますので、初期化実行前に必ずバックアップをおこなってください。一度実行してしまうと元に戻すことができません。ご注意ください。
・ ストレージの空き領域が少ない場合、初期化をおこなう際に必要なディスク領域が確保されず、復元できない場合があります。その場合は、ストレージの空き領域を確保してから再操作をお試しください。
手順説明:Windows10の初期化方法
搭載のスピーカーは1基となり、右側に搭載されております。
一部Windows搭載製品につきまして、Windowsアップデートを行うとマイクデバイスが消失してしまう場合があることが確認されています。
このような場合、下記のリンクから確認できる手順を行うことで改善できる場合がありますのでお試しください。
「Windowsアップデート後のマイクデバイス消失」 改善方法マニュアルダウンロード
製品型番KBM101Kにて、「Windows10 Fall Creators Update(バージョン1709)」にアップデート後、マイクデバイスが消失してしまう現象が確認されています。
改善方法については下記リンクより改善方法のマニュアルをダウンロードしてください。
①スタートメニューから[ 電源 ] (下図※1)をクリックしたあと、「SHIFT」キーを押しながら、[ 再起動 ] (下図※2)をクリックしてください。
②しばらくすると[ オプションの選択 ]の画面が出ますので、[ PCの電源を切る ]をクリックしてください。
③電源が切れたあと、再度電源ボタンを押し、起動してください。
以上をおこなっても改善しない場合は、ご使用のルーターやモデムの再起動などをお試しください。
サポートセンターへお問い合わせください。
リモコンの0ボタンを長押しし、出力設定をリセットしてください。その後、本体の出力設定で開始デバイスの設定を変更してください
ルーターのポート解放の設定をしてください。
IE及びスマートフォンでグローバルIPアドレスを指定し接続してください。
DDNSを設定し、DDNSをご利用ください。
インターネットエクスプローラの互換表示の設定にKGUARDのアドレスを追加してください。
HDDの容量をご確認ください。
E-メールでのサポートの他に、専用の電話窓口を設けておりますので、そちらにてサポート可能です。
常時全画面表示に設定する方法
本製品は常時起動している状態で使用しますが、システムのリフレッシュを定期的に行うため、初期設定では週に1度リブートするように設定されております。
尚、リブートに要す時間は約1分で、その間は録画されないため、録画に支障の出ない時間リブートを行う時間に設定することをお勧めします。
アプリケーションをダウンロードして、レコーダー本体についているQRコードを読み取れば、すぐに視聴を開始できます。
DDNSのアカウント設定が必要です。
レコーダーをインターネット接続すること。インターネット回線に関しては、光回線に限らず、ADSLでも問題ありません。
KGUARD製品は無料で利用できるDDNSサービスを提供しています。サービス登録にはインターネットアクセス可能なパソコンが必要です。
1. http://www.kguard.org/ページを開いてユーザー登録を完了します。EメールアドレスとパスワードはDVR設定にも使います。以下の各項目を記入し、「Submit」送信ボタンをクリックします。
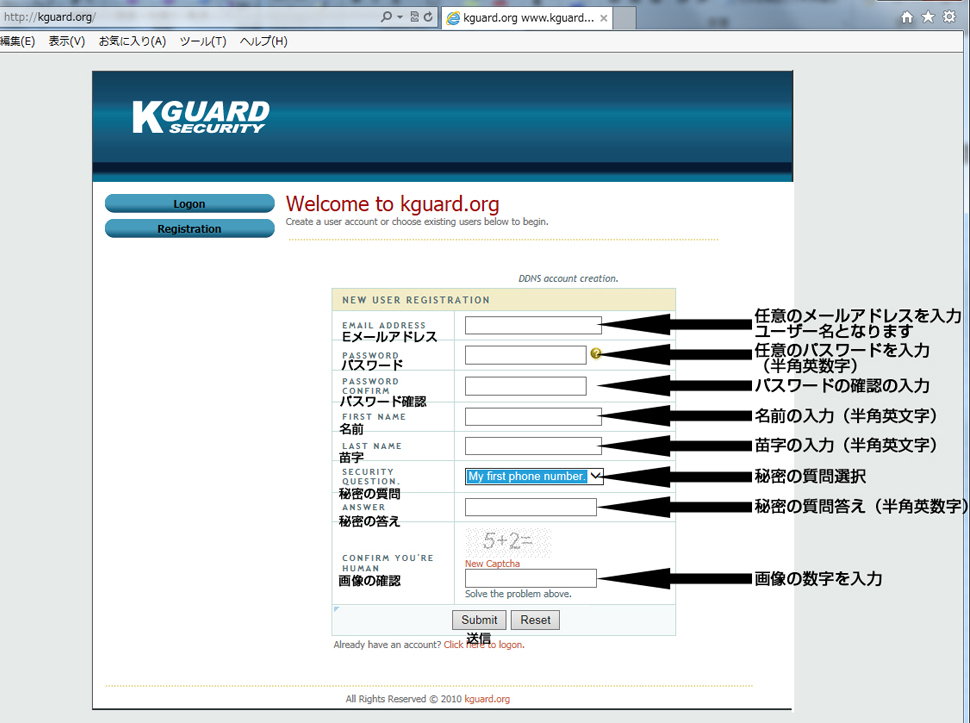
2. サブドメインを設定します。
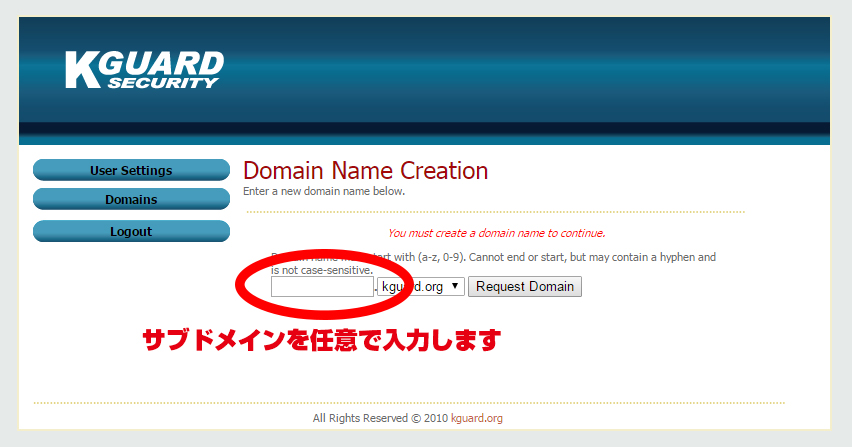
3. 以下の画面になれば設定完了です。
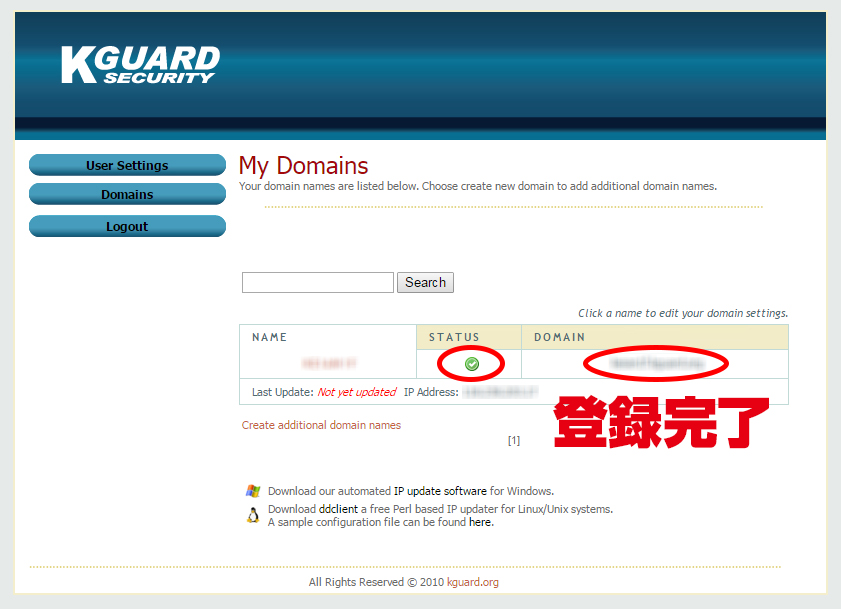
1. 設定した項目をレコーダー本体に登録します。
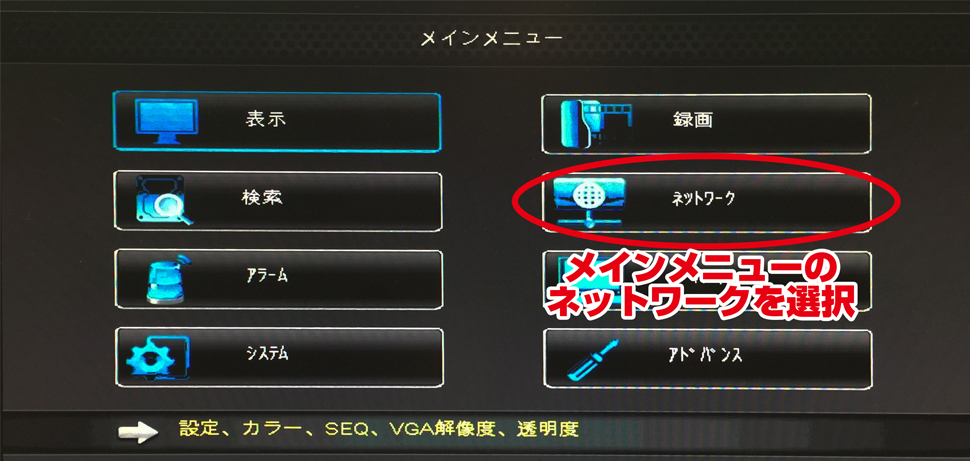
2. DDNSのタブを選択します。
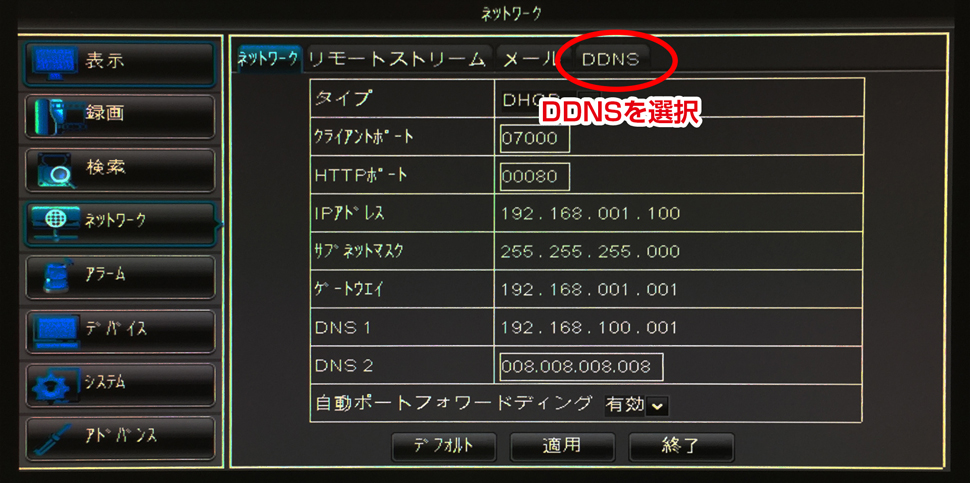
3. 各項目を入力して、適用をクリックします。
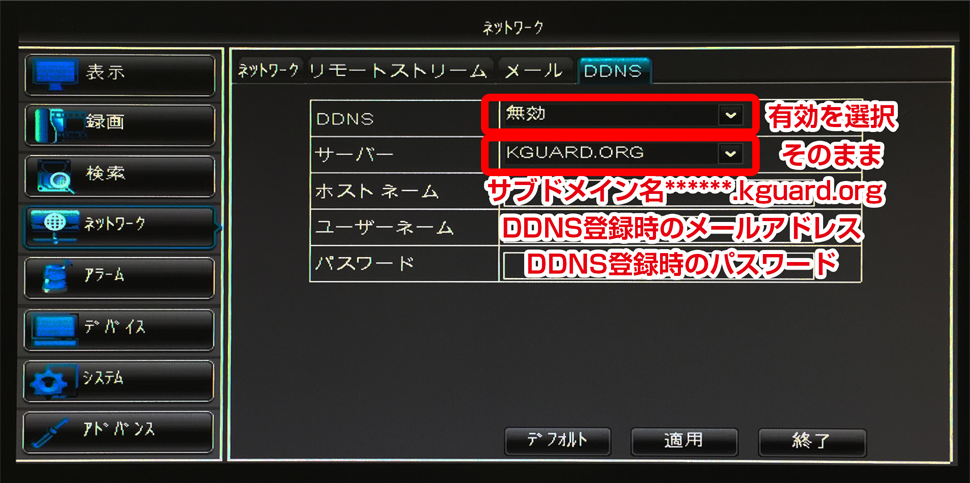
正しく入力できている場合、「DDNSテスト」のボタンが現れますので、クリックしてテストを行ってください。
以上で本体の設定が完了します。
P2P(Peer to Peer)方式を採用しております。
カメラで録画されたデータは、サーバー等を経由することなく、直接スマートフォンやPCに送られます。
通常はP2Pでデータのやり取りを行っておりますが、P2Pモードで接続ができなかった場合に、サーバーを経由して、撮影したデータのやり取りを行います。それを「リレーモード」と呼びます。
ただし、サーバーの負荷を軽減させるために、リレーモードでの接続は180秒間のみとなります。アプリの右上にカウントダウンが表示され、ゼロになると接続が切断されます。
リレーモードとなってしまい、接続をやり直しても、毎回リレーモードとなってしまう場合は、カメラ本体のリセットをお試しください。
初期設定の際に、有線LANでの接続が必要です。初期設定を有線LAN接続可能なルーターで行っていただいた後に、無線LAN接続で、モバイルルーターのSSIDを選択していただければ使用可能です。
iOS 版アプリ、PC用ソフトに関しては、デジタルズームに対応しております。Android 版アプリに関しては、ズーム機能がございません。
PC用ソフトのフリップ設定方法 表示されている映像上で右クリック→「カメラオプション」→「フリップ画像」にチェック
申し訳ございません、Windows用のみとなります。
アプリ、PC用ソフトのアラーム設定で設定可能です。
テザリングでの接続につきましてはサポート対象外となります。ご了承をお願い致します。
PCでの接続は同一のルーター内のみ対応しております。
外出先からはスマートフォン、タブレットからご確認をお願い致します。
同時に使用する事はできません。
映像出力側の機器がDisplayPort Alternative Modeに対応しているかご確認ください。
付属のACアダプタと本体の接続を確認の上、再度電源ボタンを押してください。
自撮り棒の製品仕様上シャッター機能を音量操作に割り当てています。
Android機種によってはカメラアプリの設定で音量ボタンをシャッターとして使うオプションがあり、有効にして頂ければと思います。
音量ボタンをシャッターとして使えない機種の場合はGooglePlayより音量ボタンでシャッターが切れるアプリが数種類公開されていますのでダウンロードしご利用頂ければと思います。