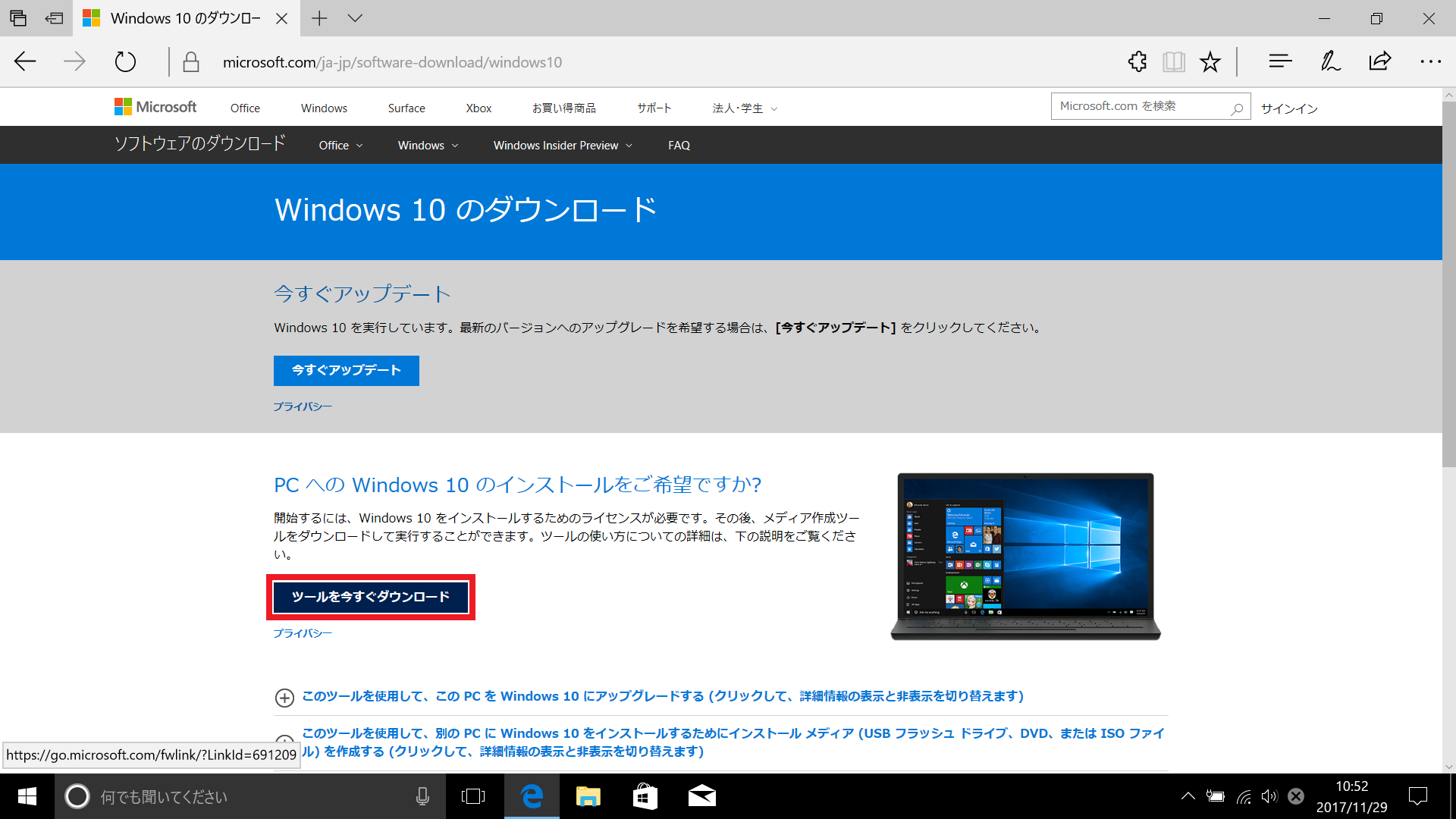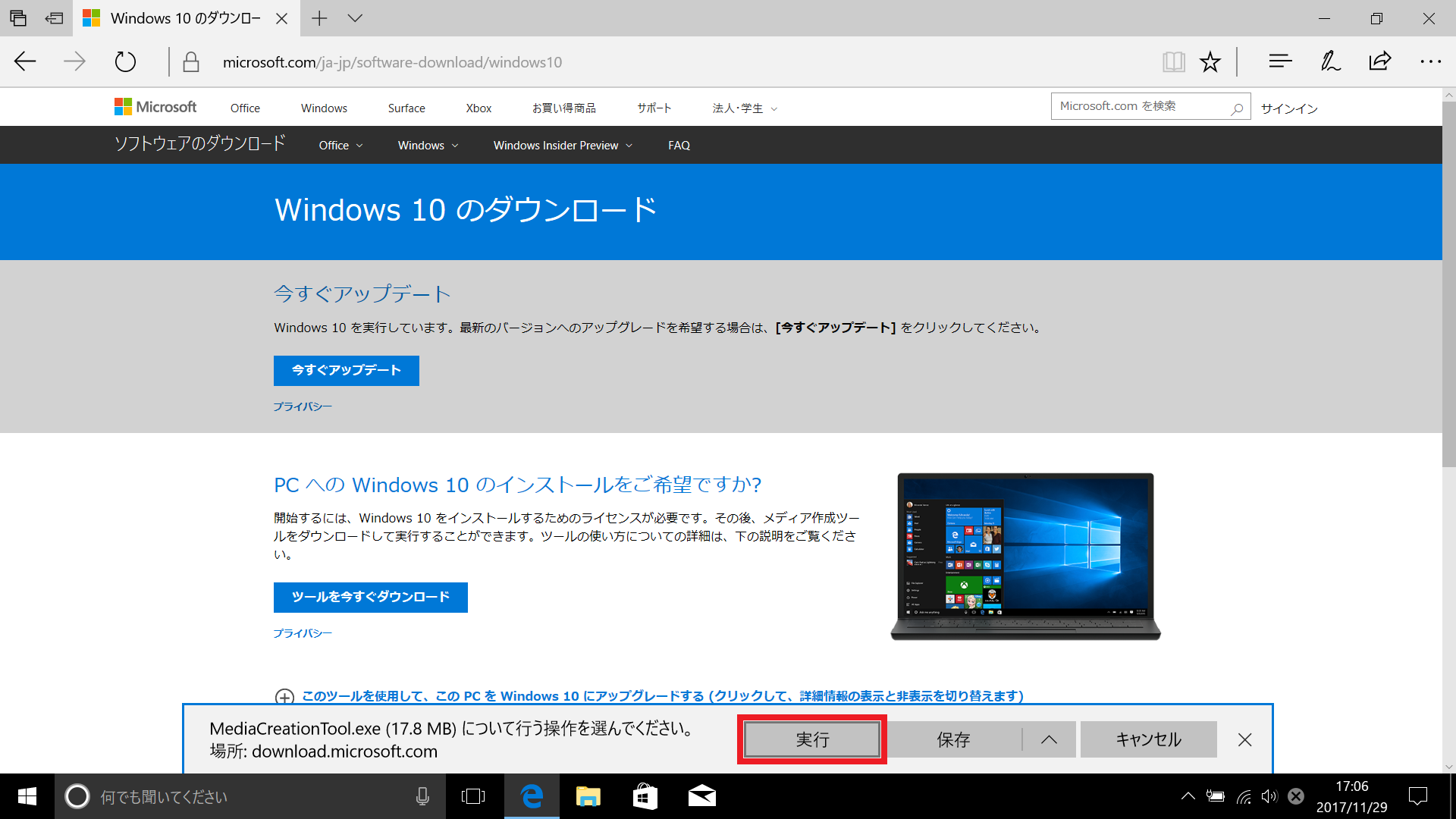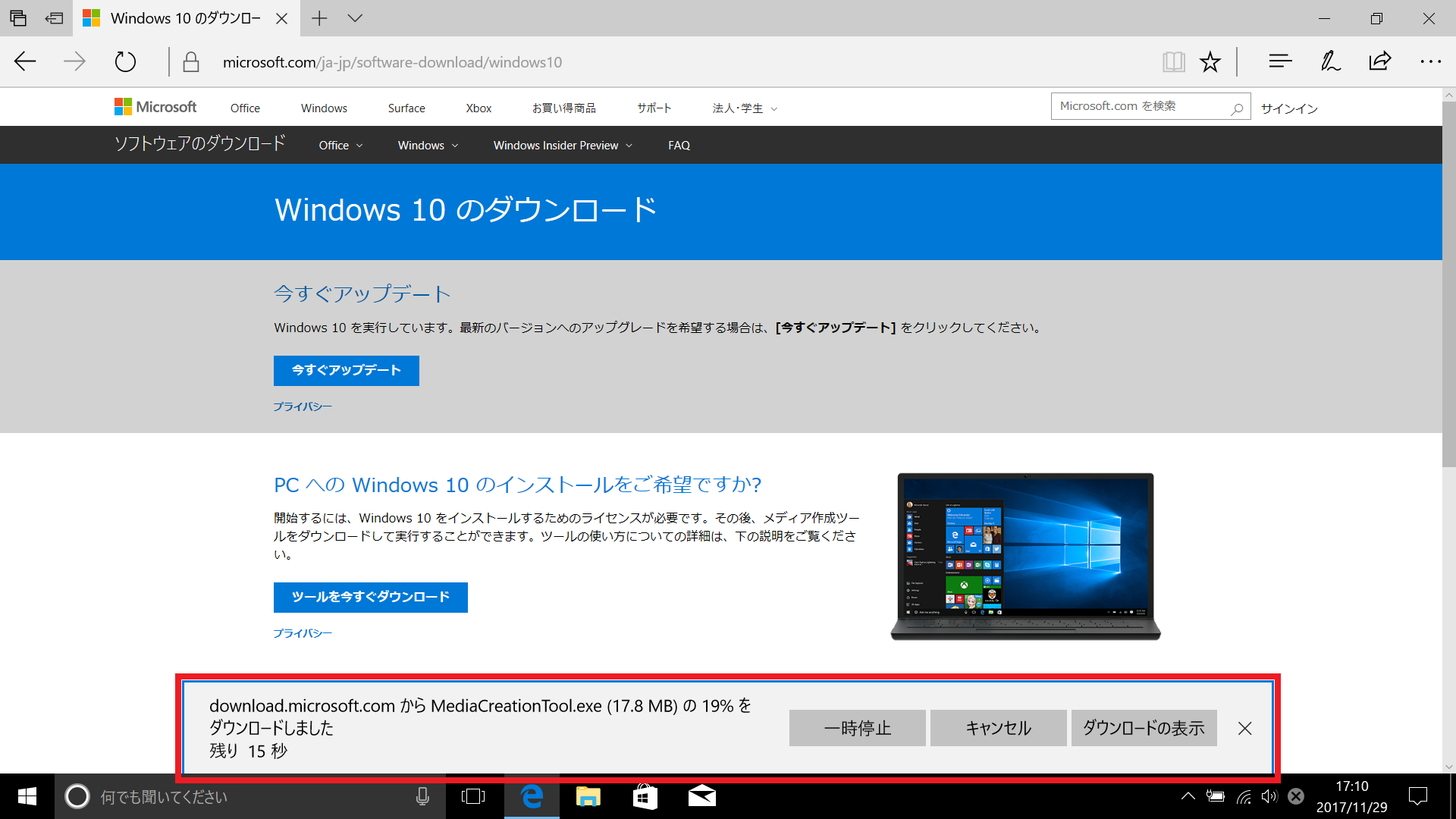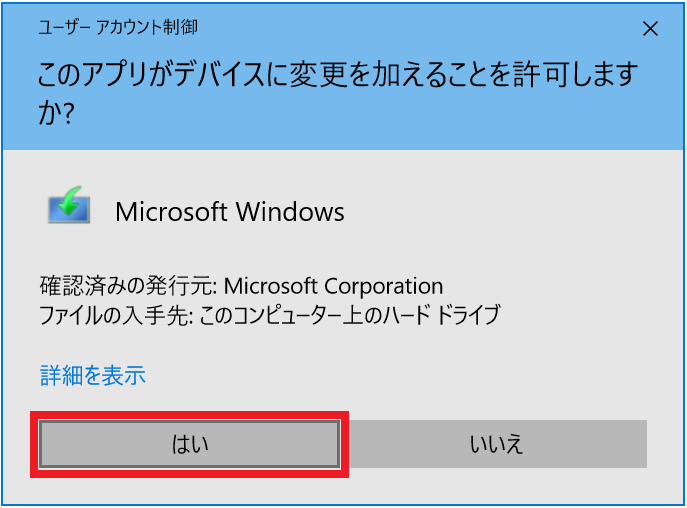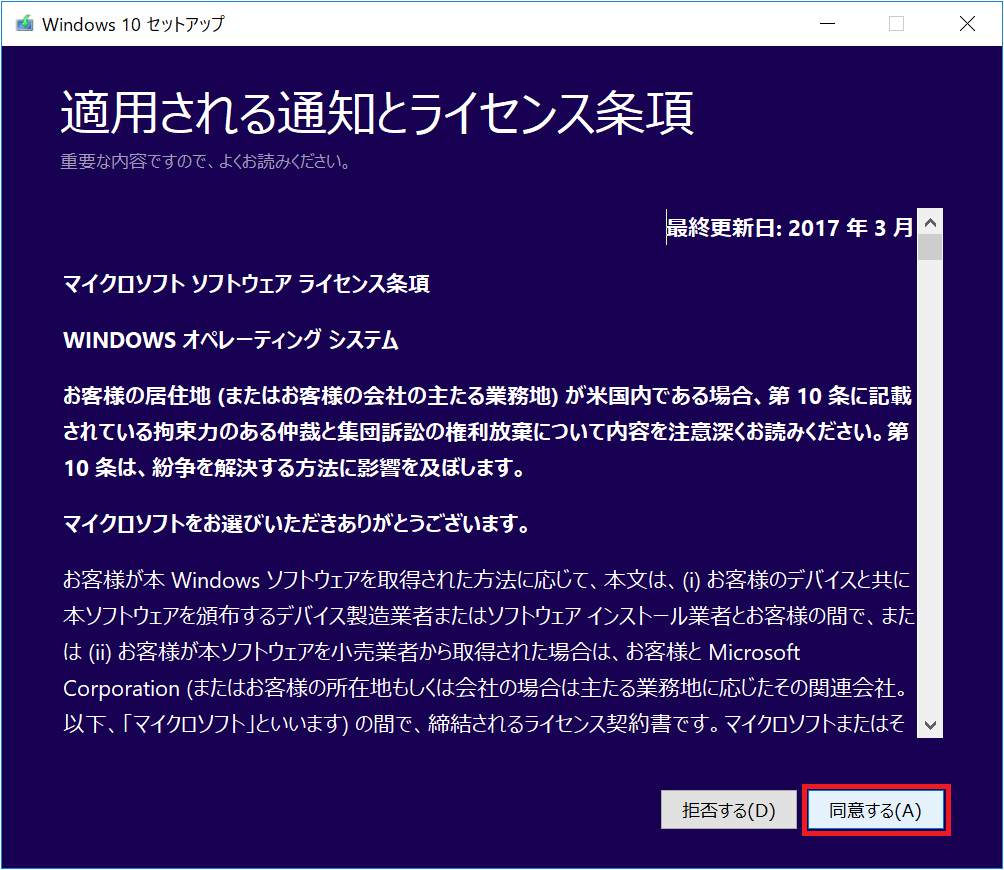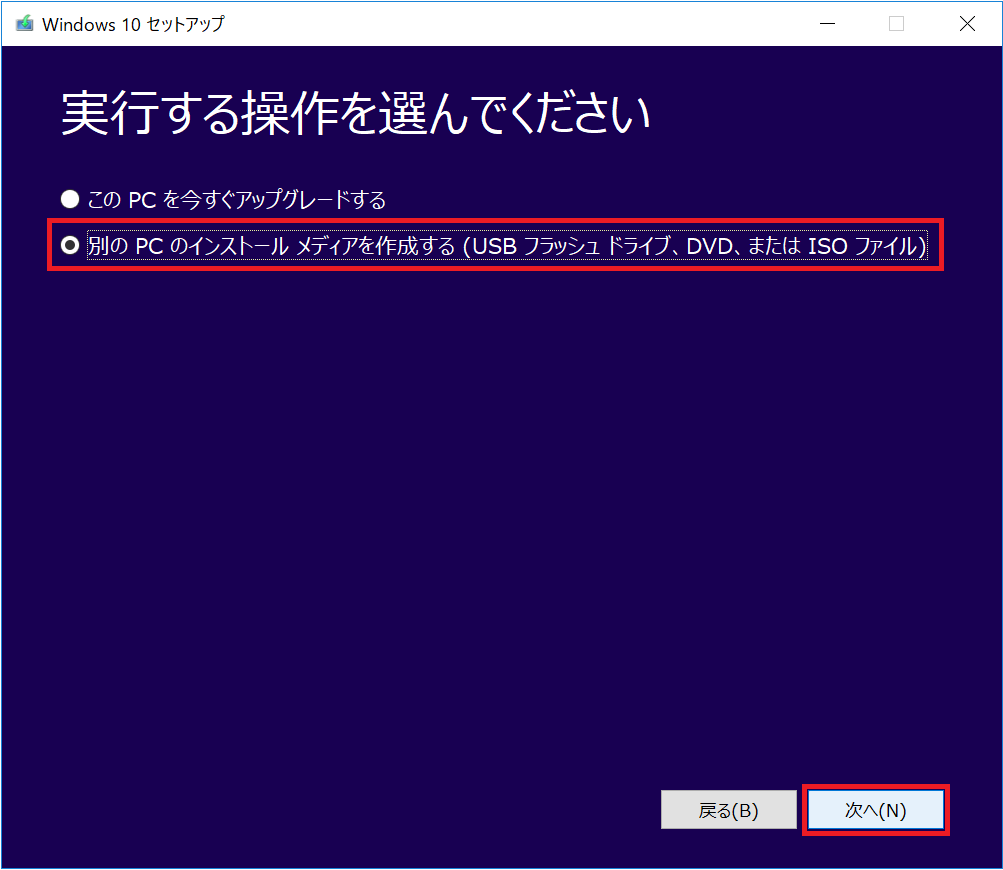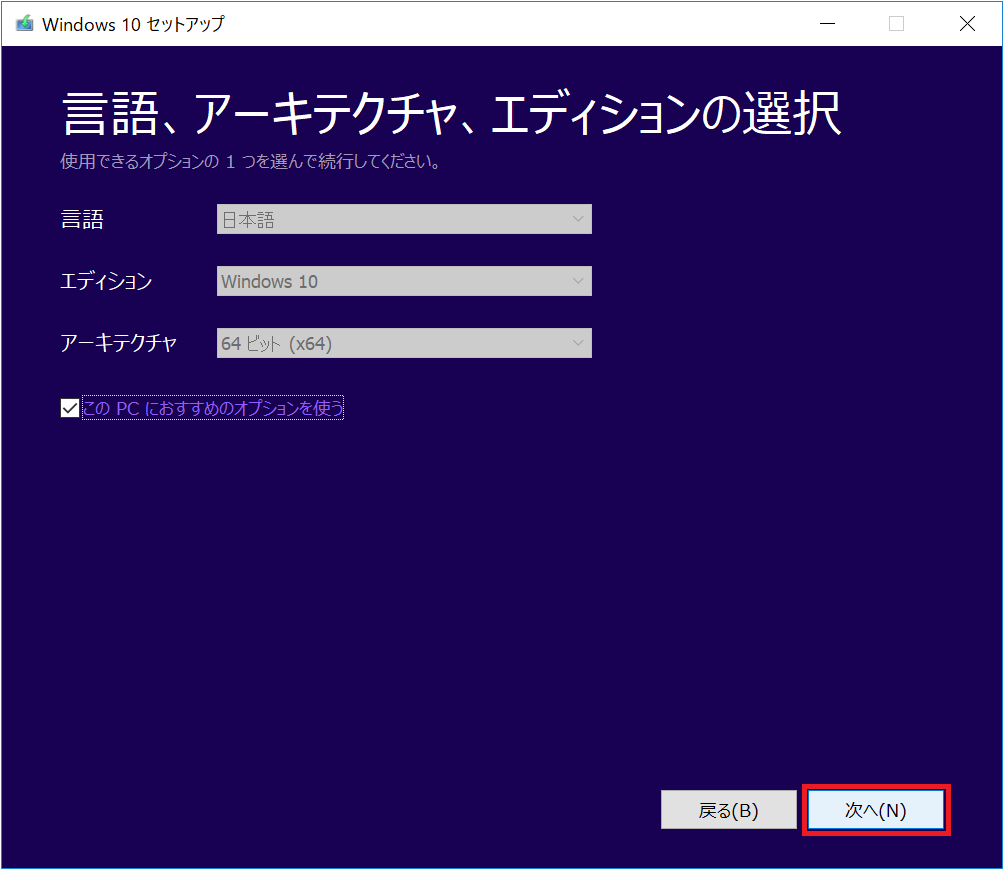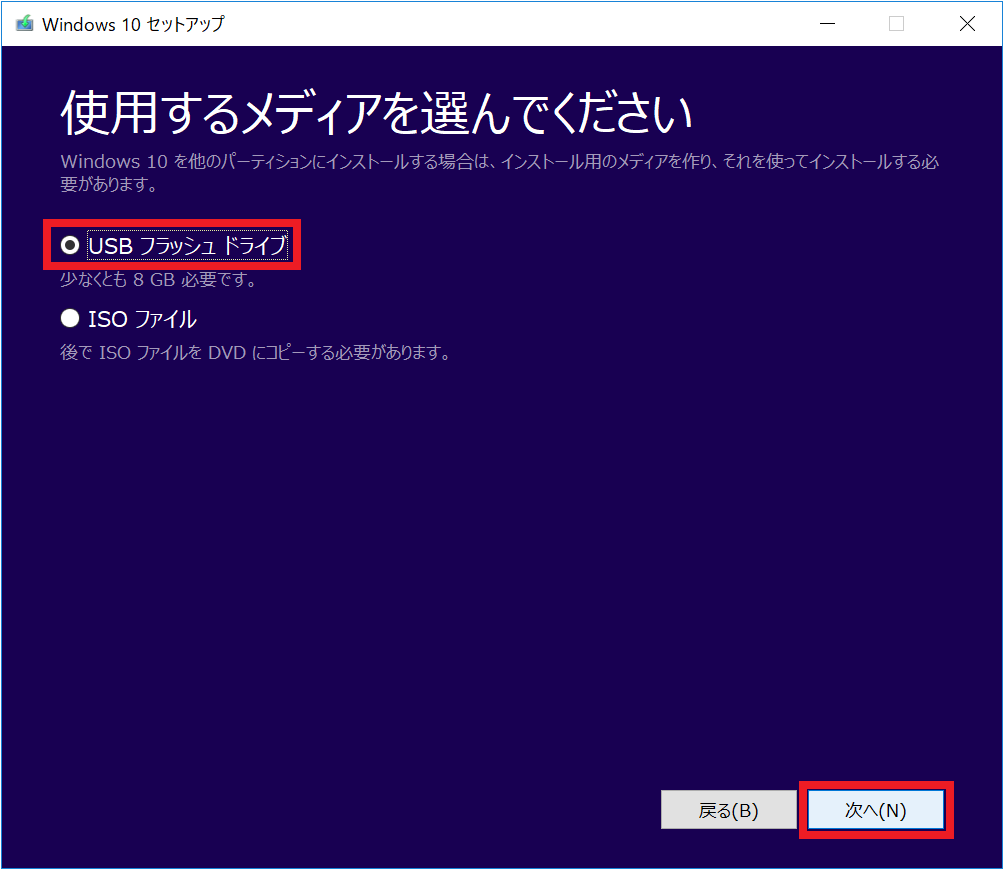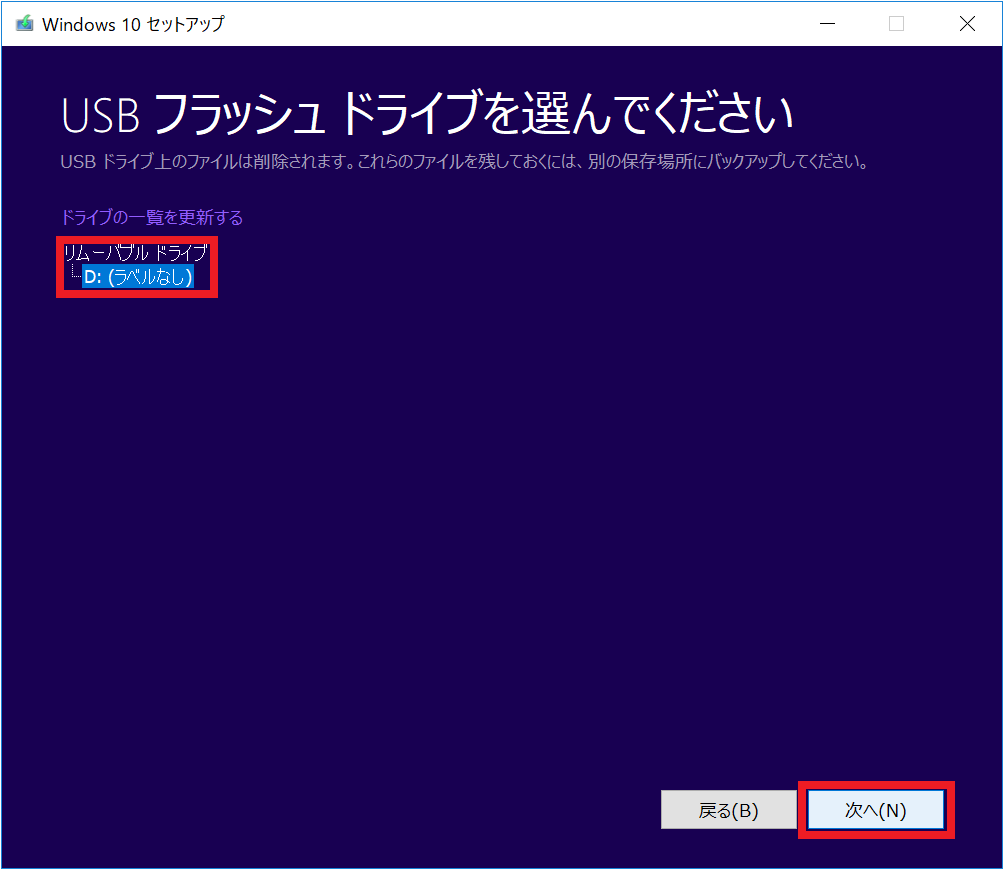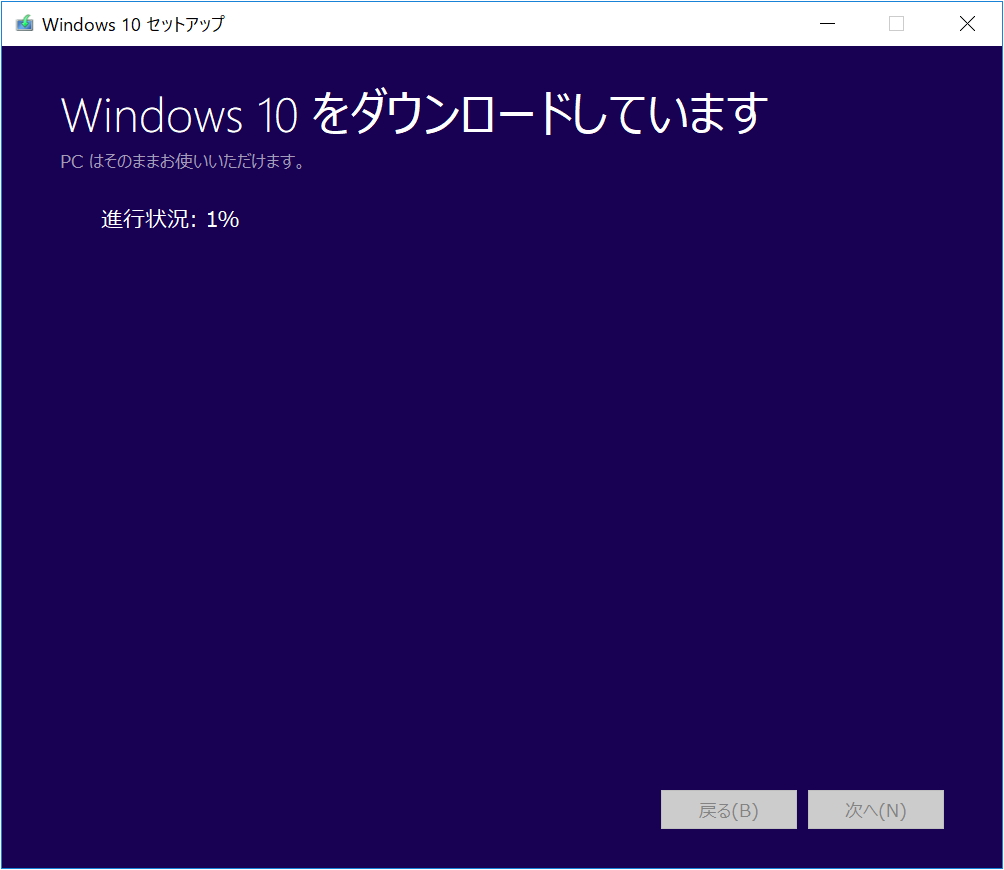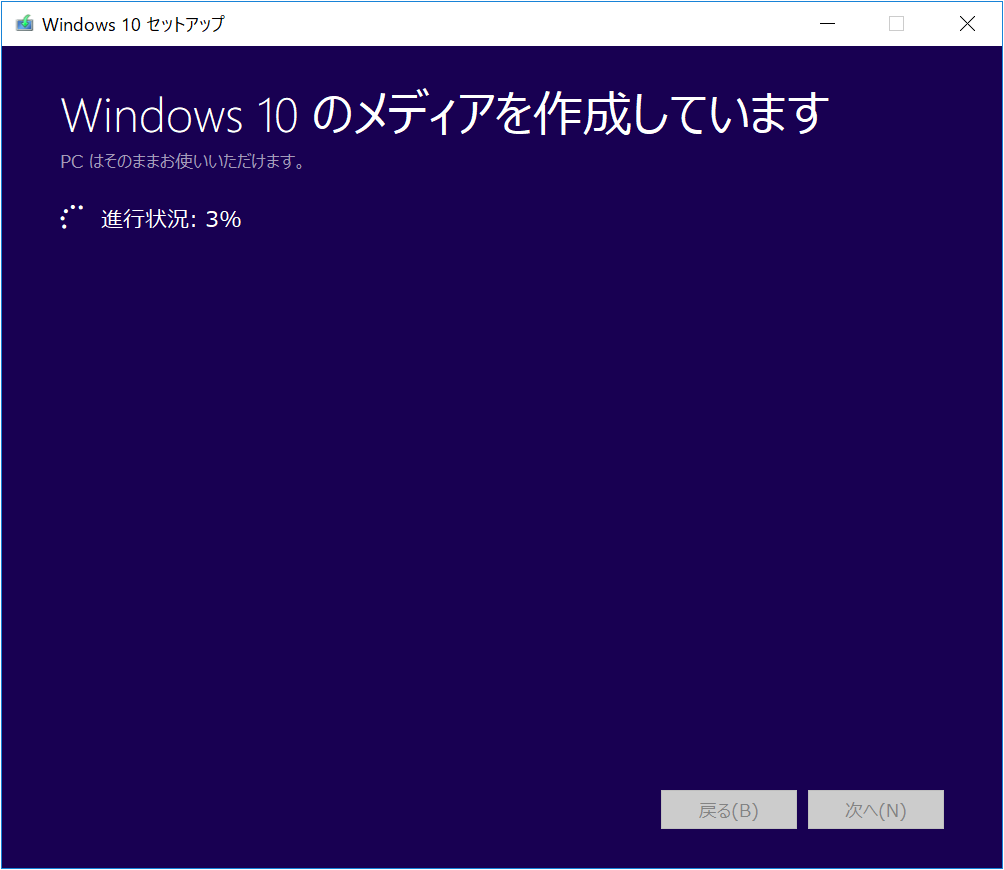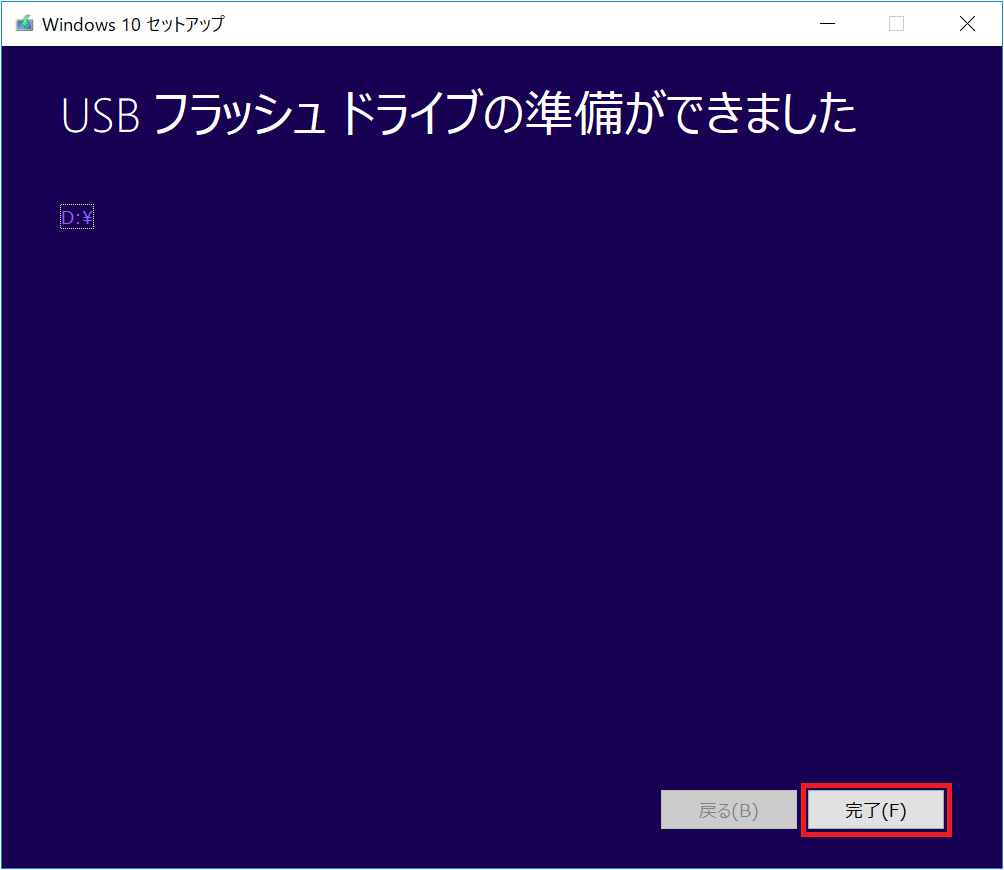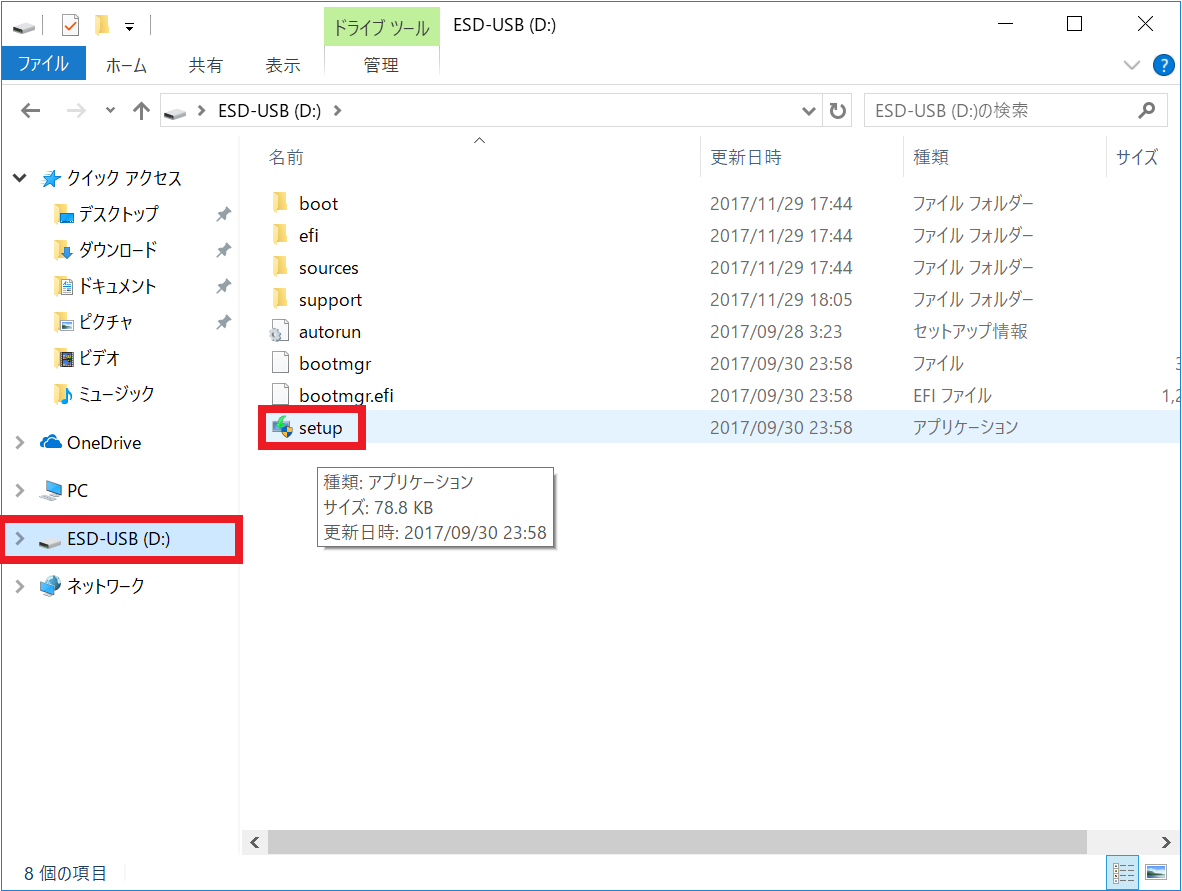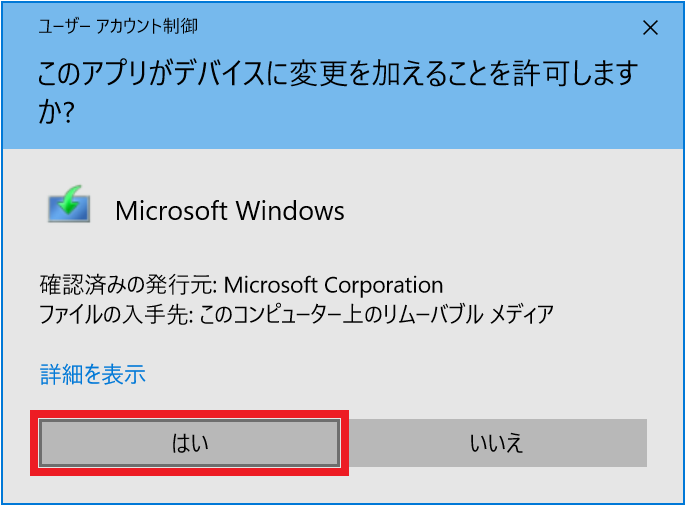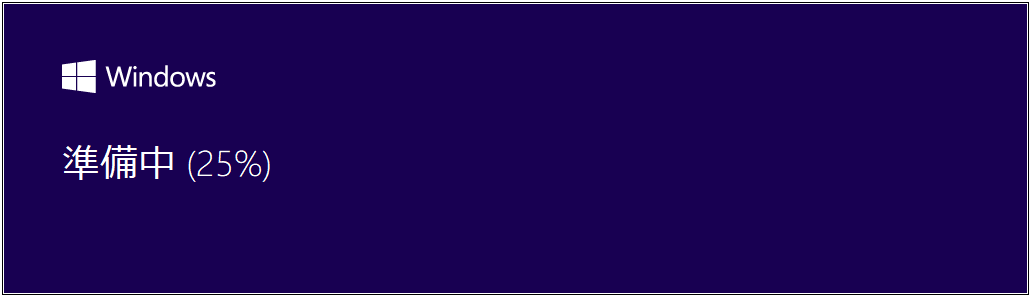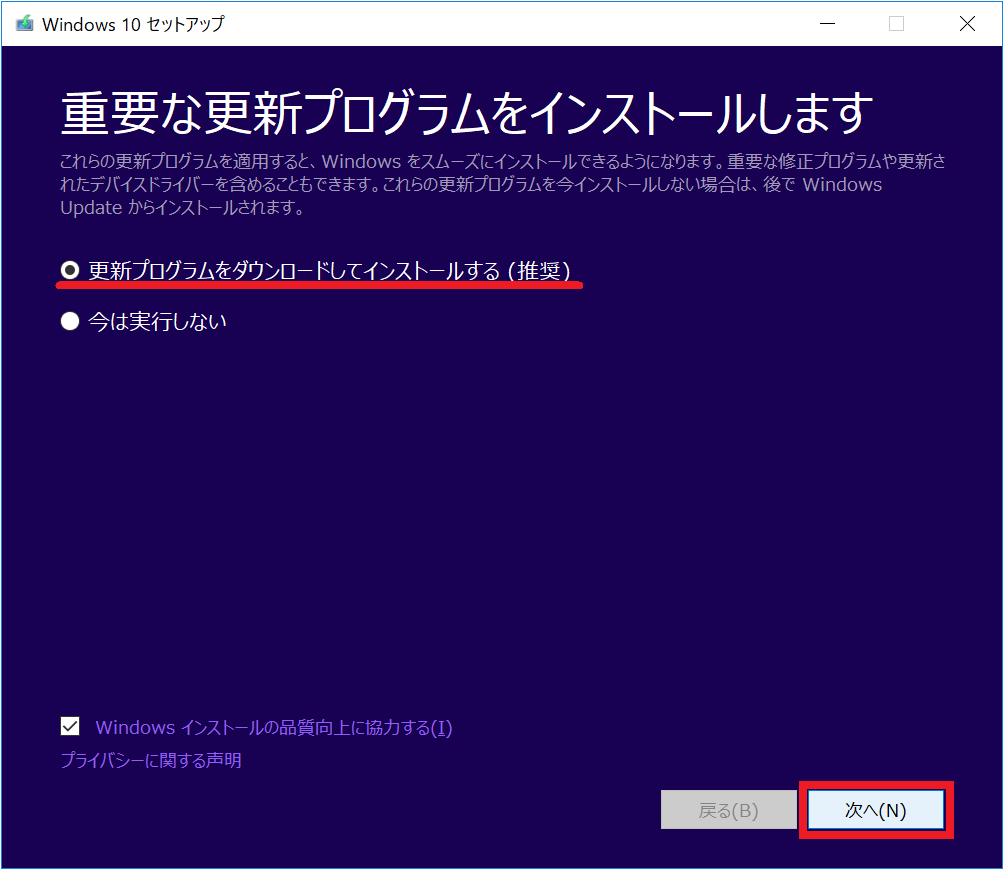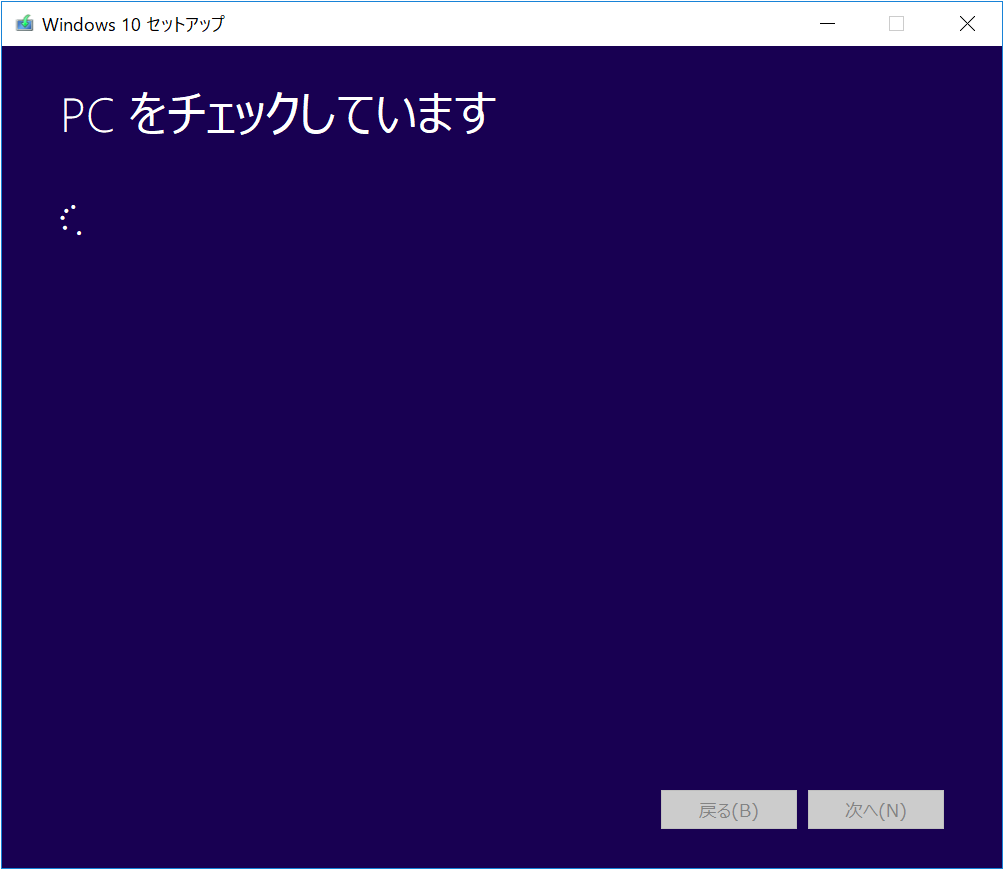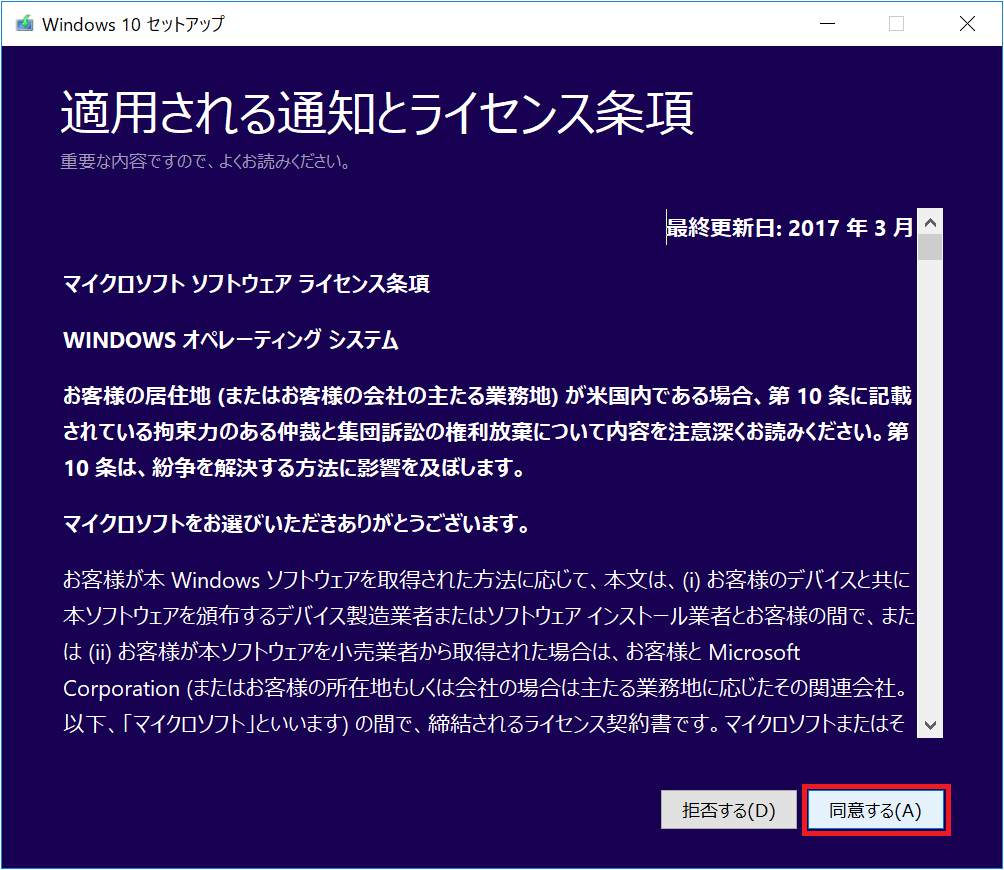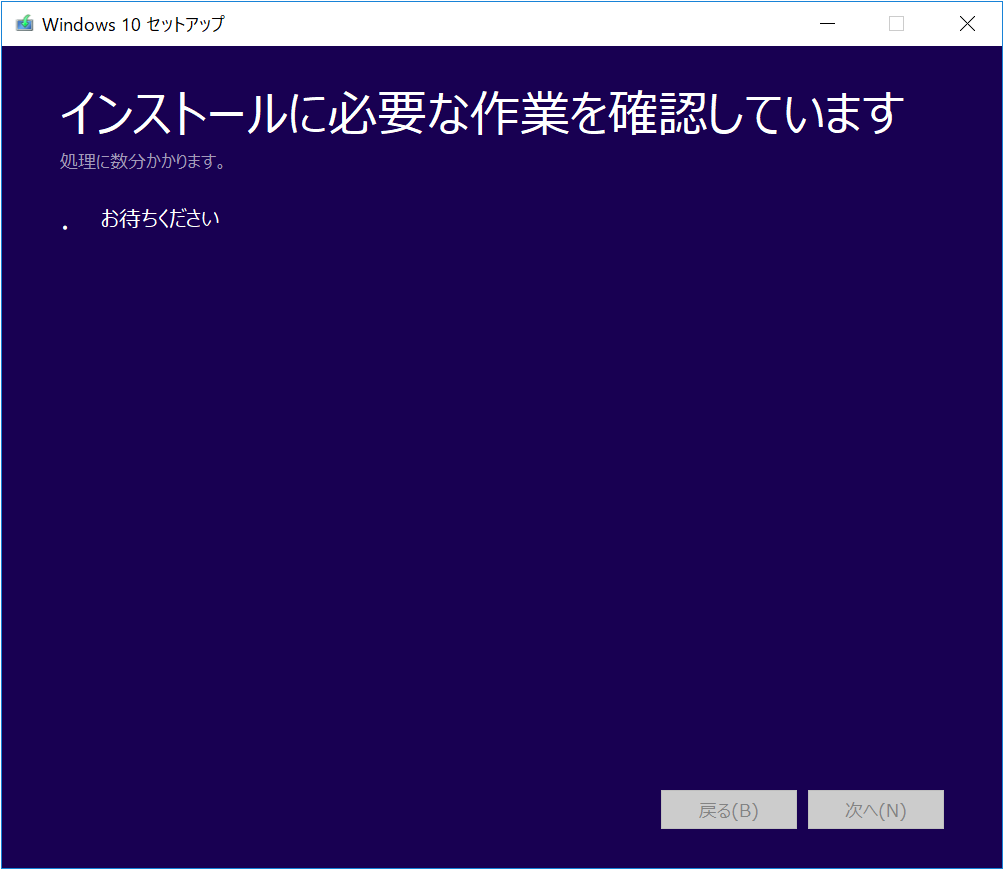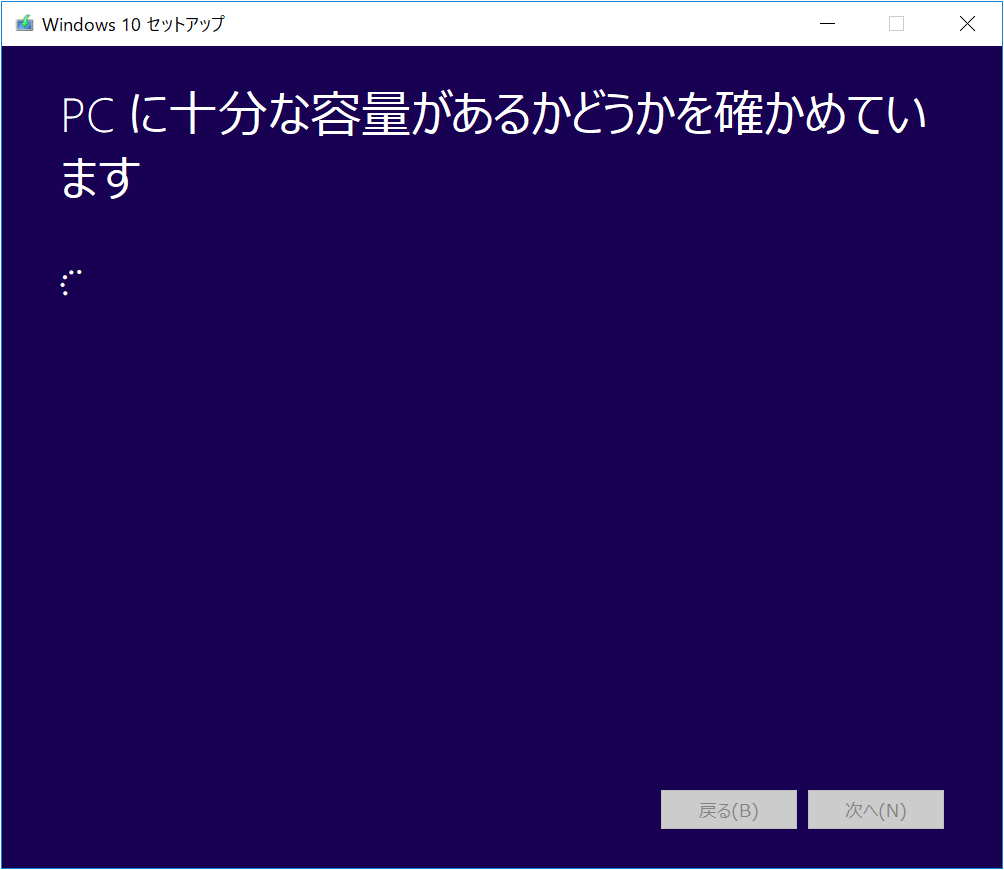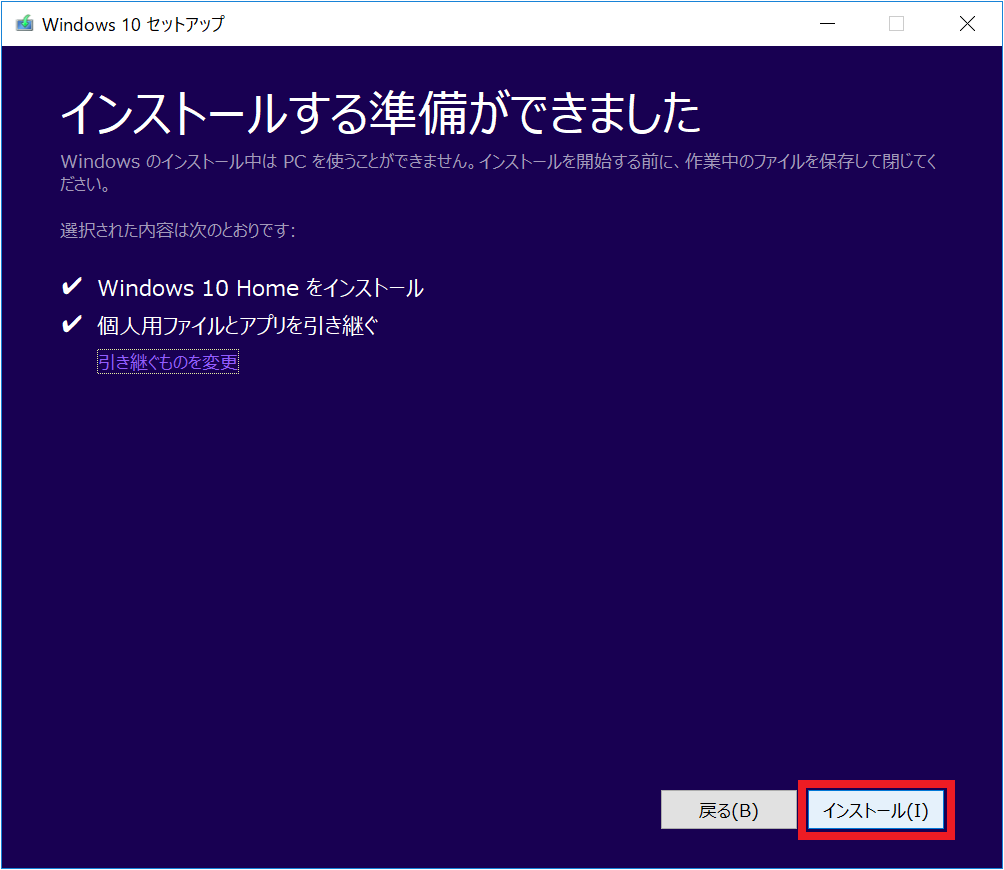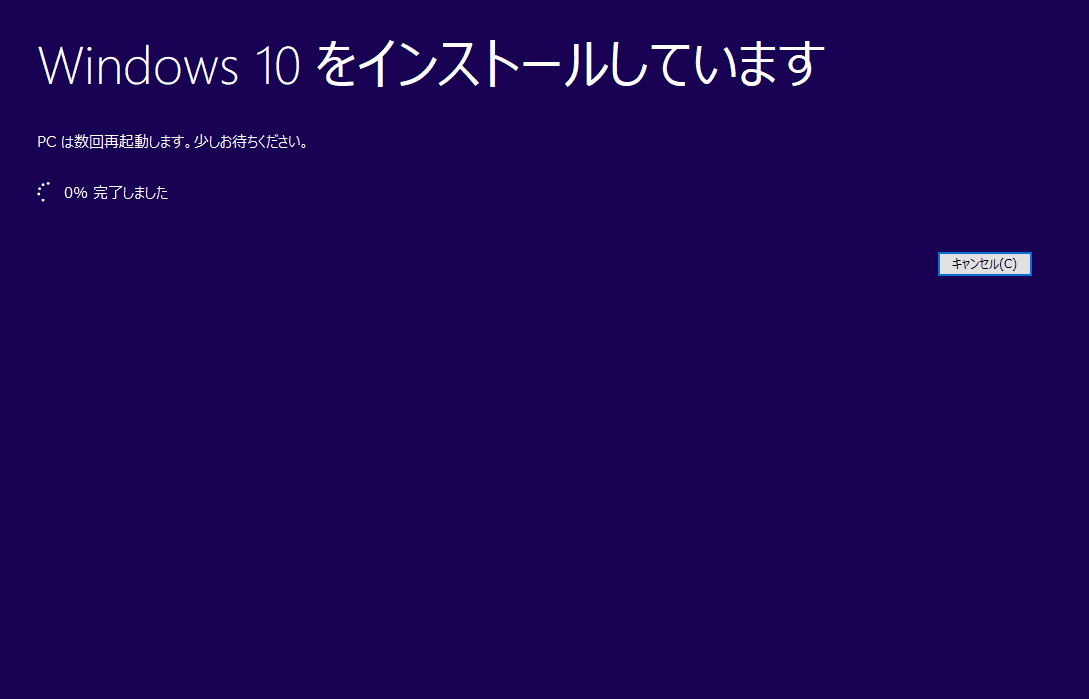メディア作成ツールを使用してのアップデート方法
ディスク領域の不足などによりMicrosoft社「Windows10のダウンロード」ページからのアップデートが
できない場合こちらの方法をお試し下さい。
こちらの方法でのアップデートには別途USBフラッシュドライブ(USBメモリ)が必要です。
①Microsoft社のページへアクセスします。
https://www.microsoft.com/ja-jp/software-download/windows10
②ページ内の『ツールを今すぐダウンロード』をクリックします。
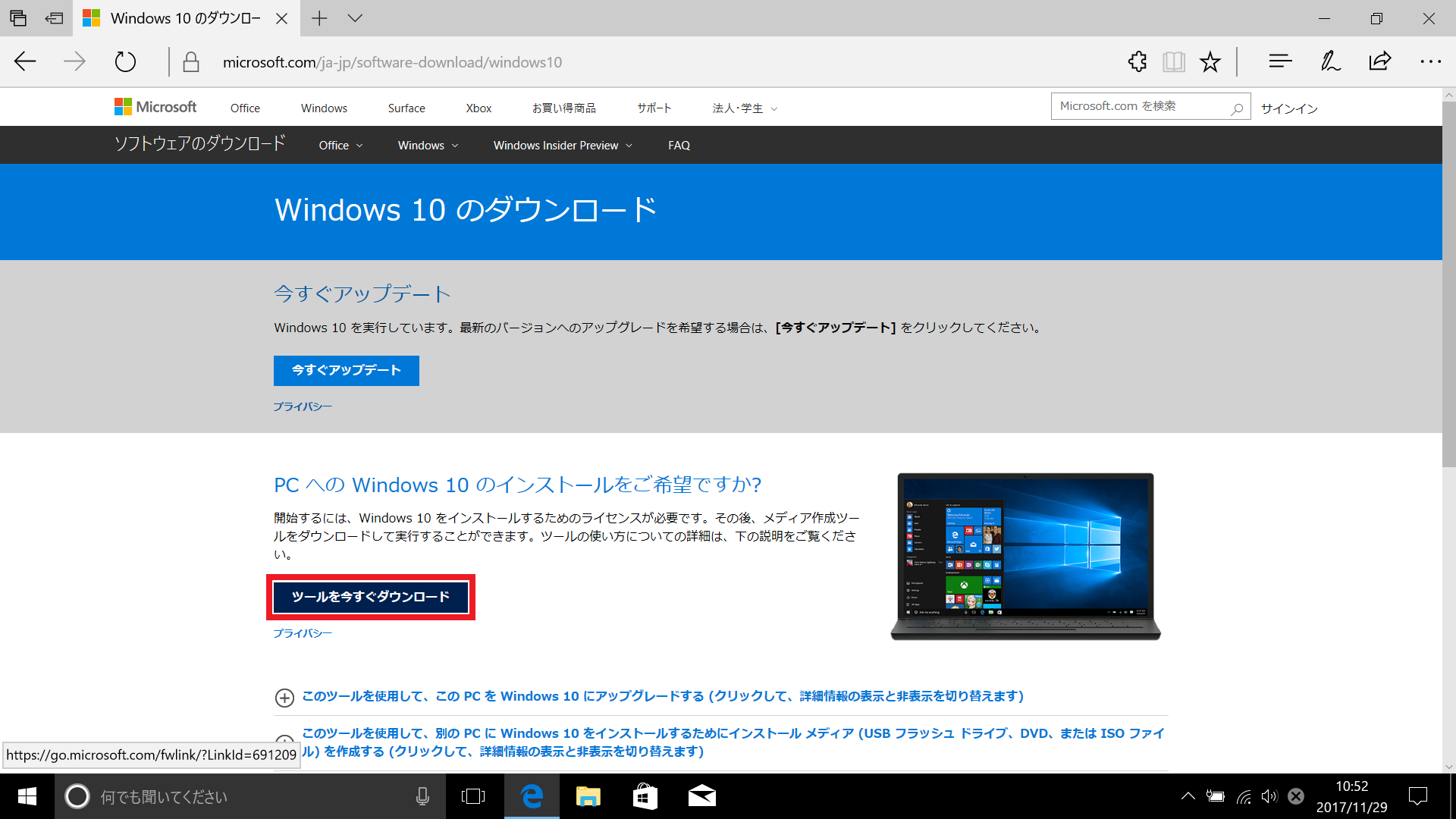
③ページ下部にメッセージが表示されたら『実行』をクリックします。
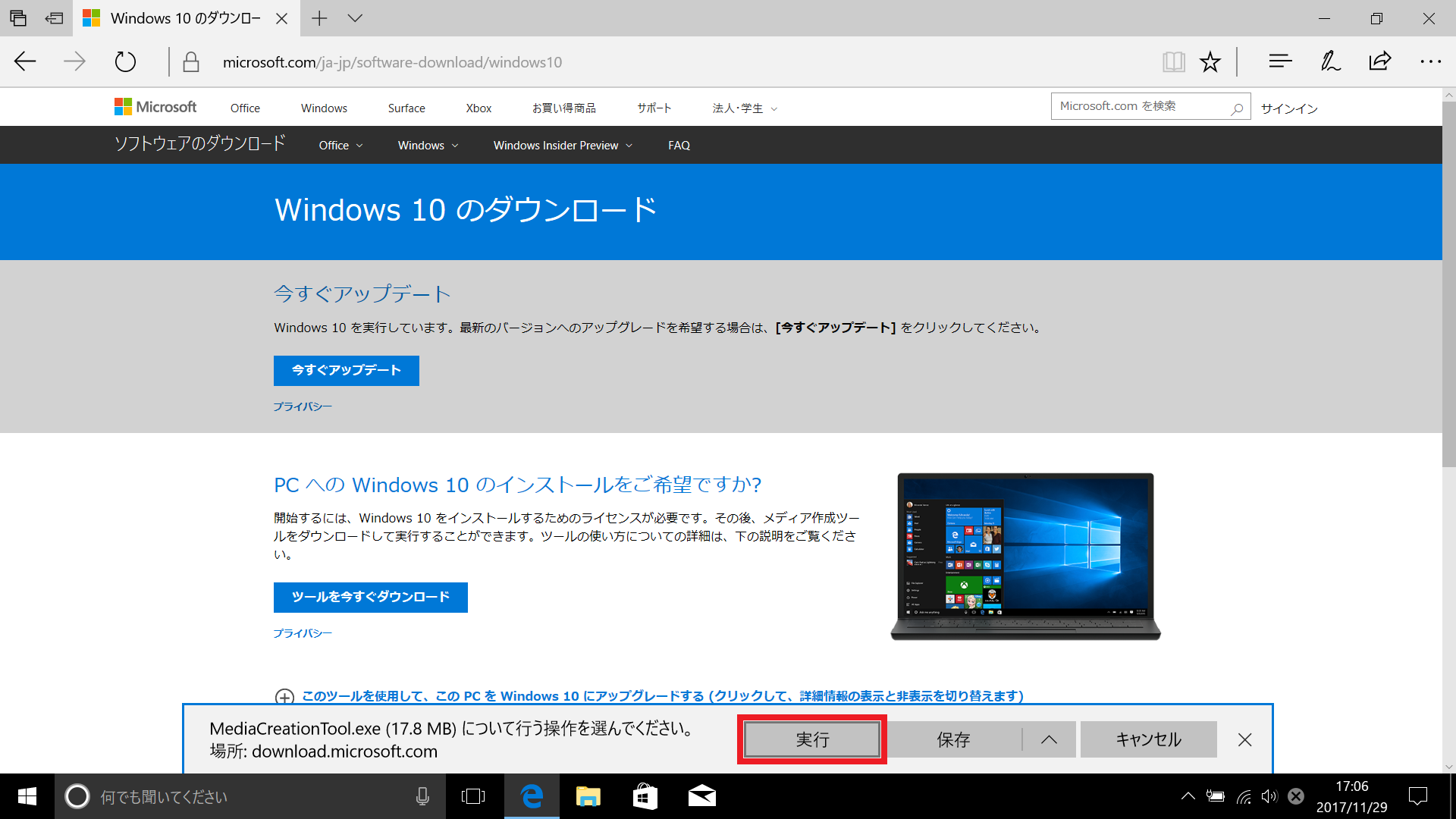
④「MediaCreationTool.exe」のダウンロードが開始されます。
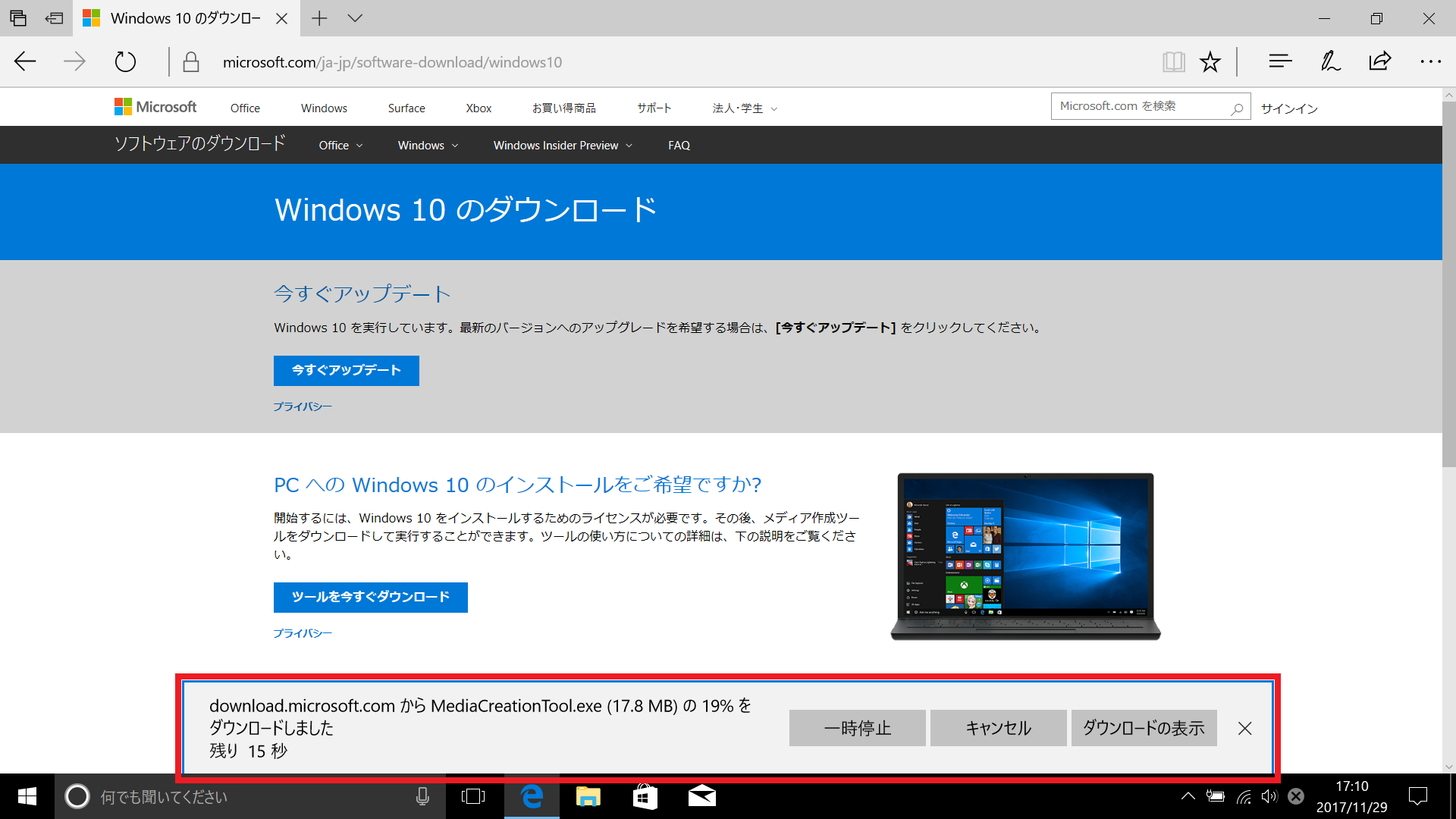
⑤「ユーザーアカウント制御」が表示されたら『はい』をクリックします。
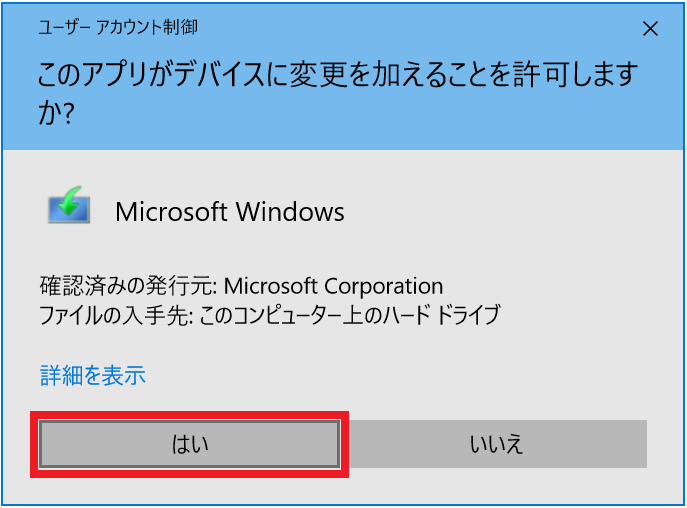
⑥「Windows 10 セットアップ」が起動します。内容をご確認頂き『同意する(A)』をクリックします。
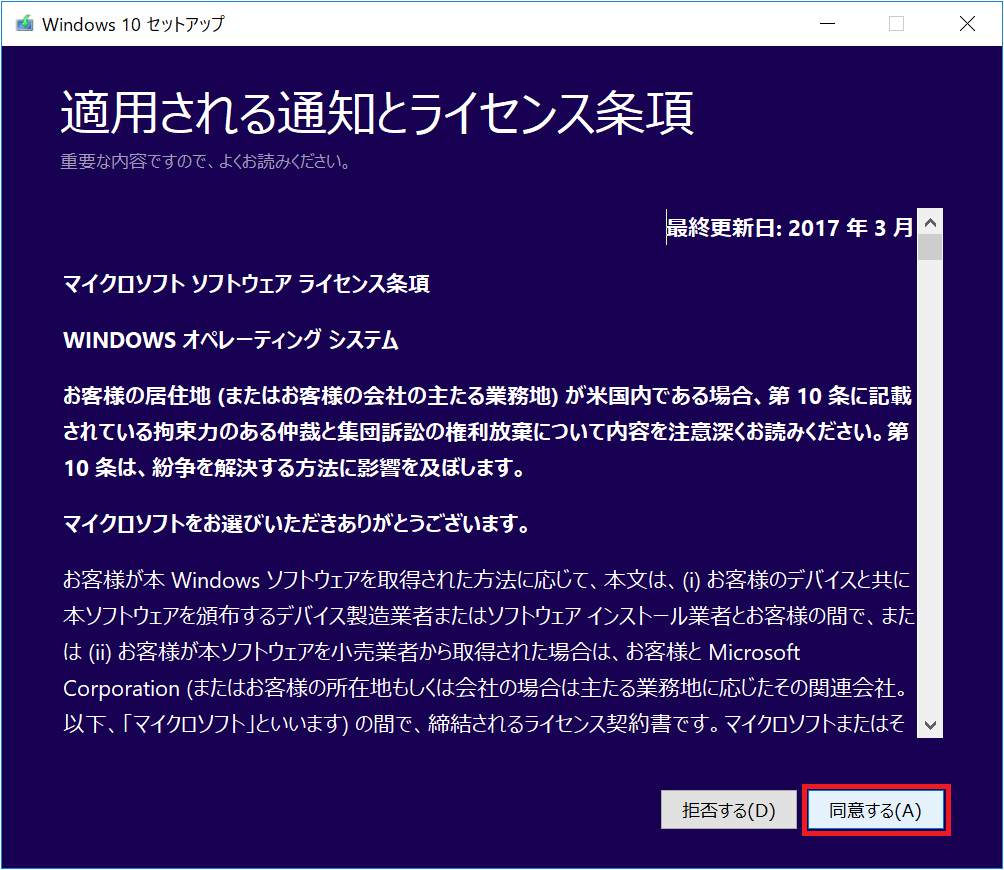
⑦『別のPCのインストールメディアを作成する(USBフラッシュドライブ、DVD、またはISOファイル)』を選択し、『次へ(N)』をクリックします。
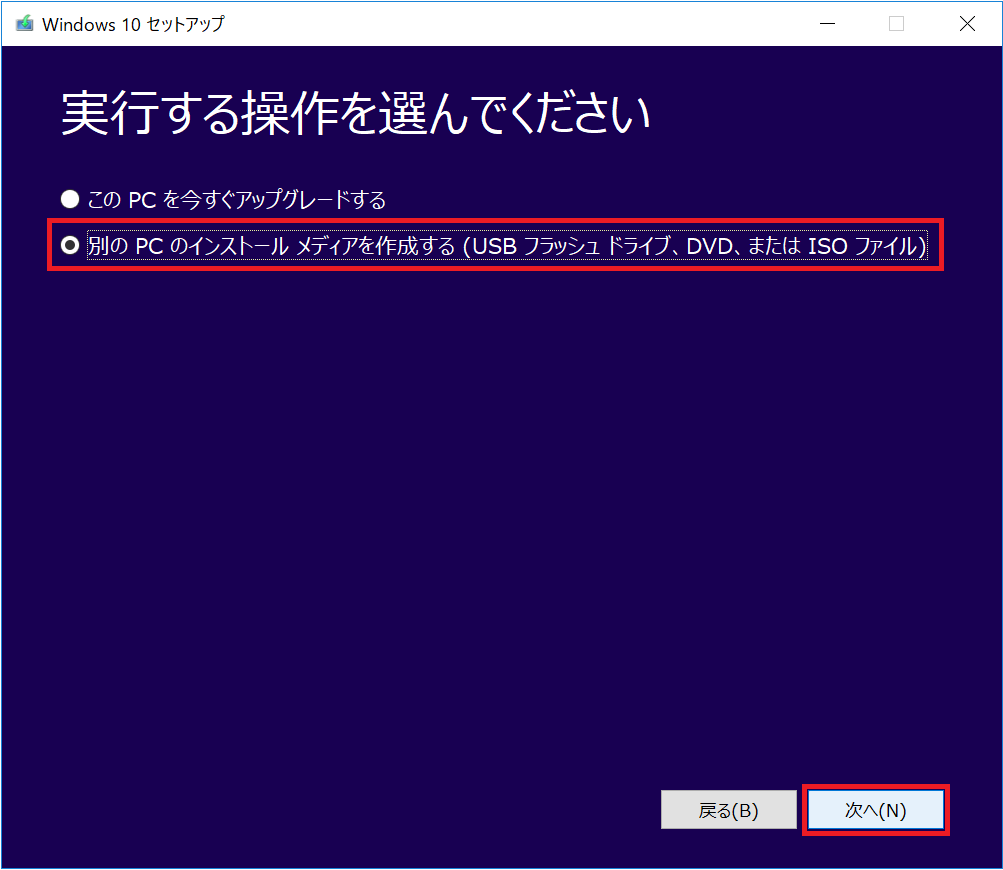
⑧表示されている設定内容のまま『次へ(N)』をクリックします。
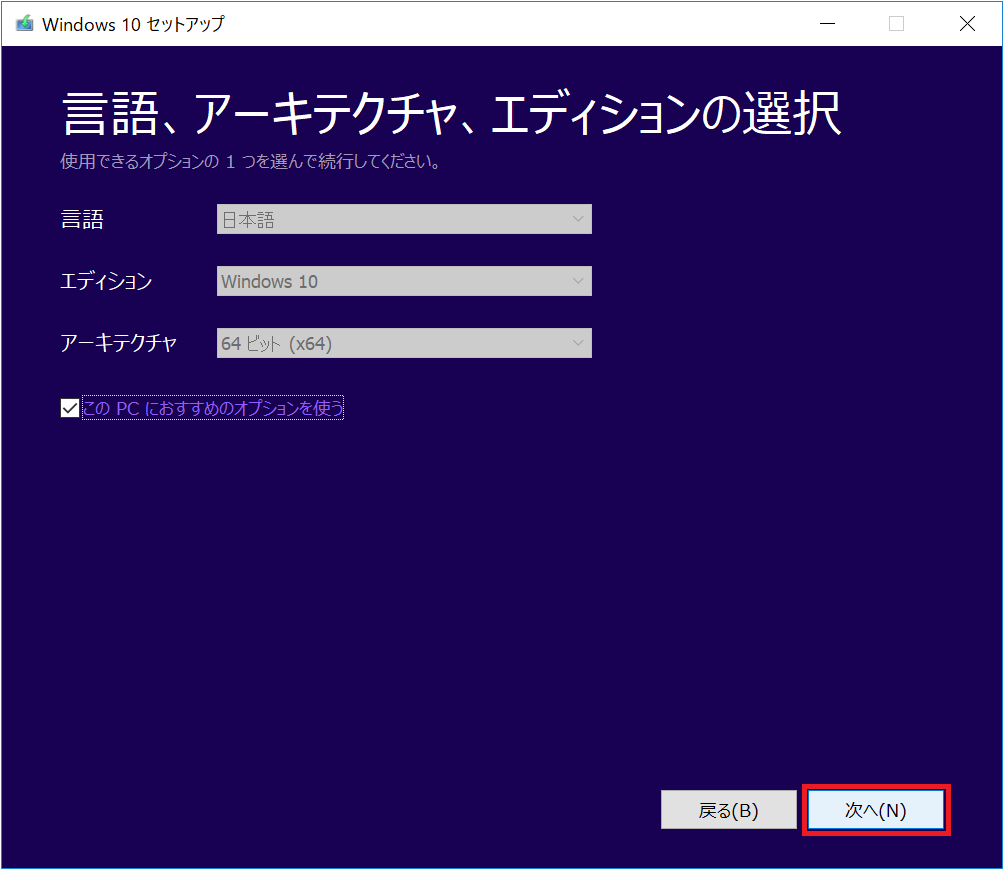
⑨PCのUSBポートへUSBフラッシュドライブ(USBメモリ)を接続します。接続が完了したら『USBフラッシュドライブ』を選択し、『次へ(N)』をクリックします。
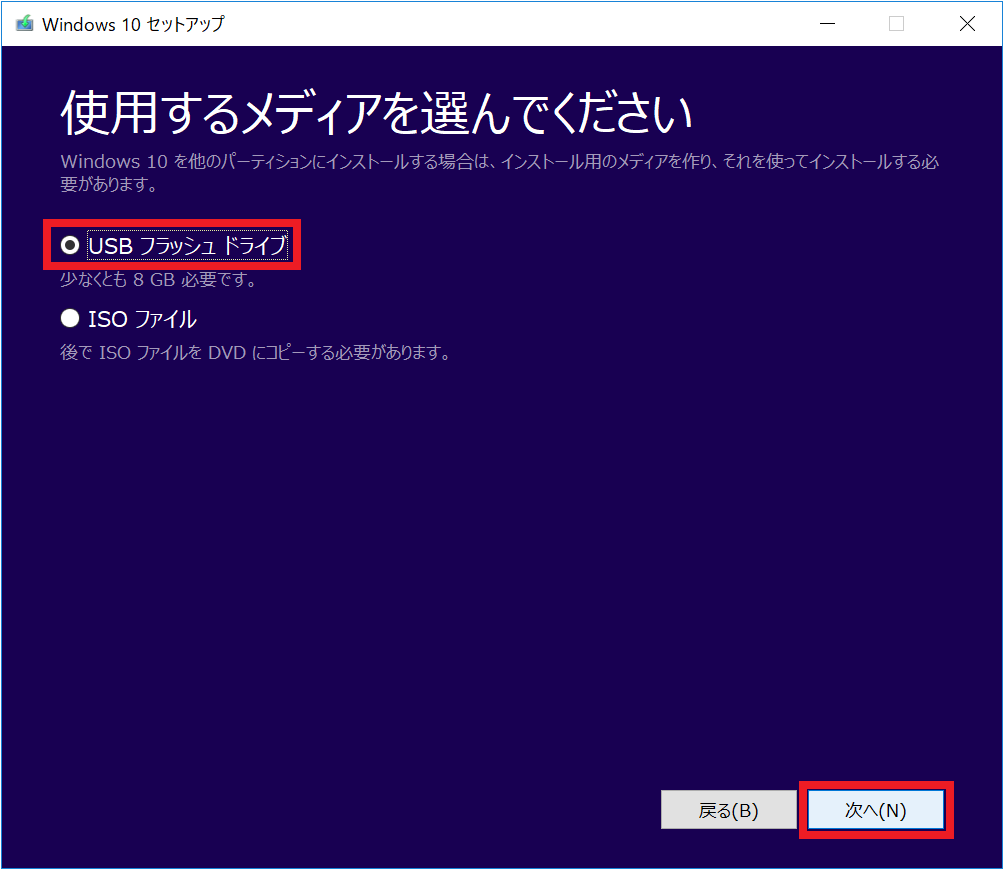
⑩ツールを作成するリムーバブルドライブを選択し『次へ(N)』をクリックします。
※下の画面はリムーバブルドライブ(USBメモリ)を1つだけ接続した場合です。複数のリムーバブルドライブが接続されている場合はその個数分のドライブ名が表示されます。また、接続されているドライブによってドライブ名が異なります。
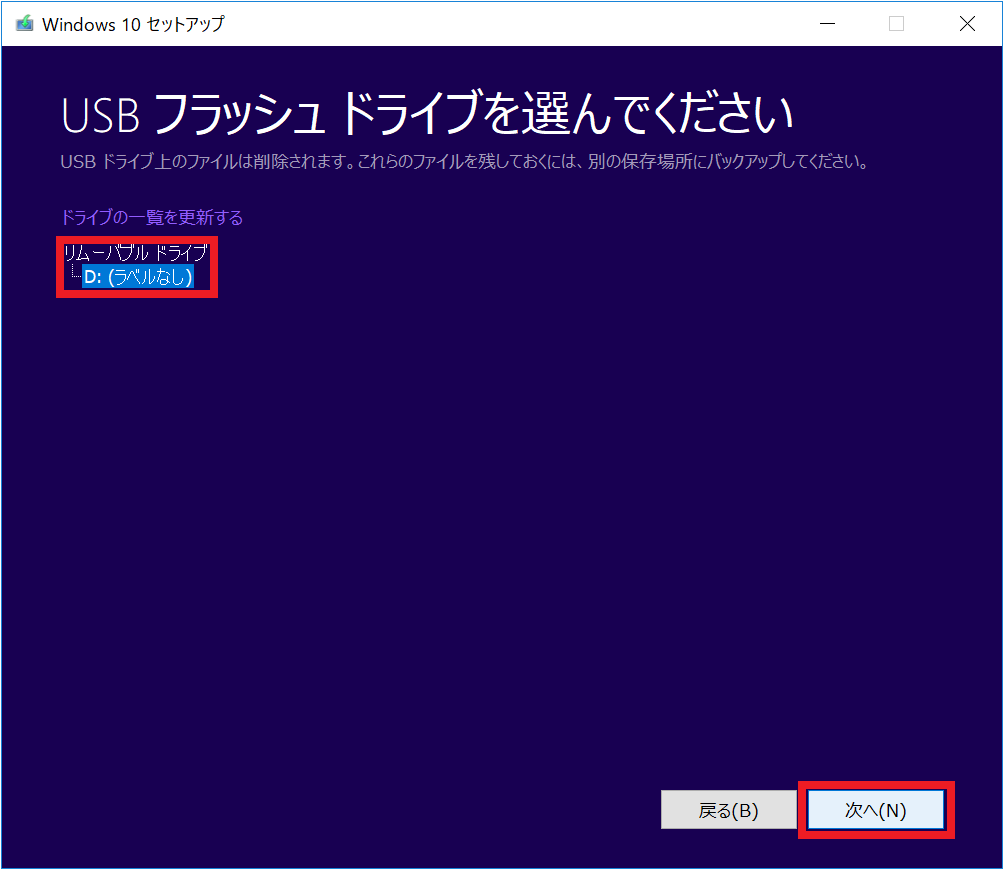
⑪ツールのダウンロード、作成が開始されます。
※ツールのダウンロード中や作成中に他の作業をすることは可能ですが、トラブルの原因となる場合がある為、そのままお待ち頂くことをお勧めします。
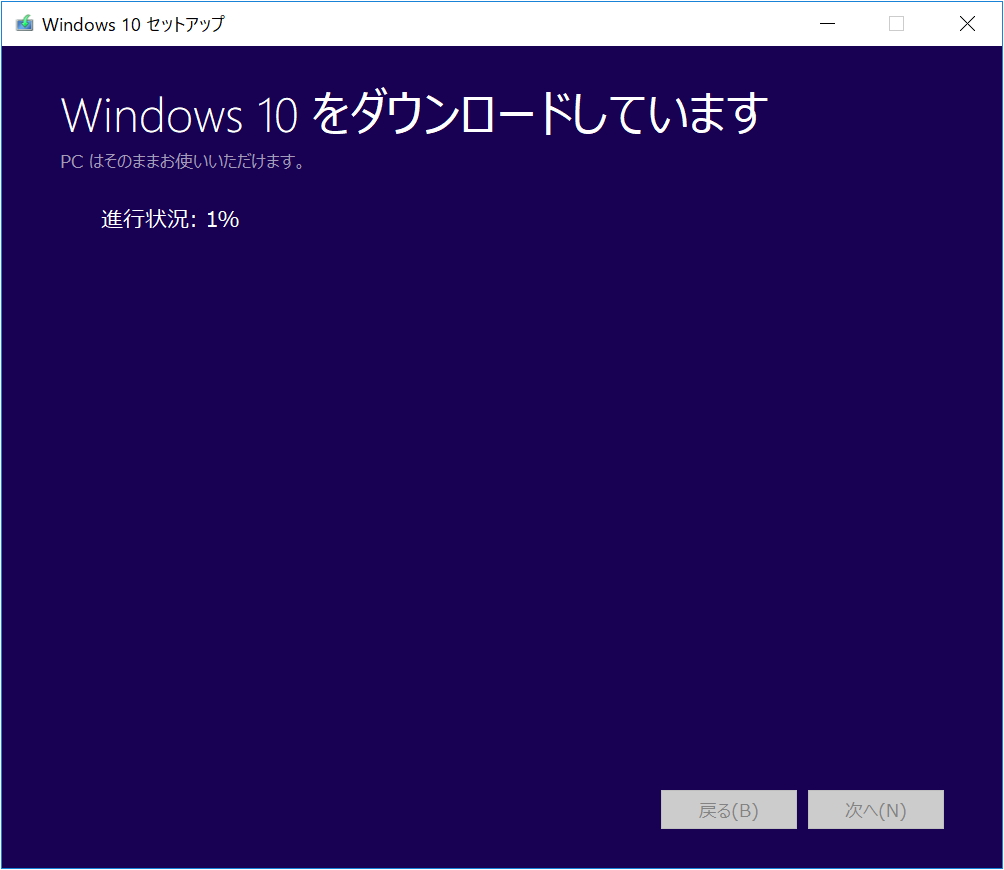
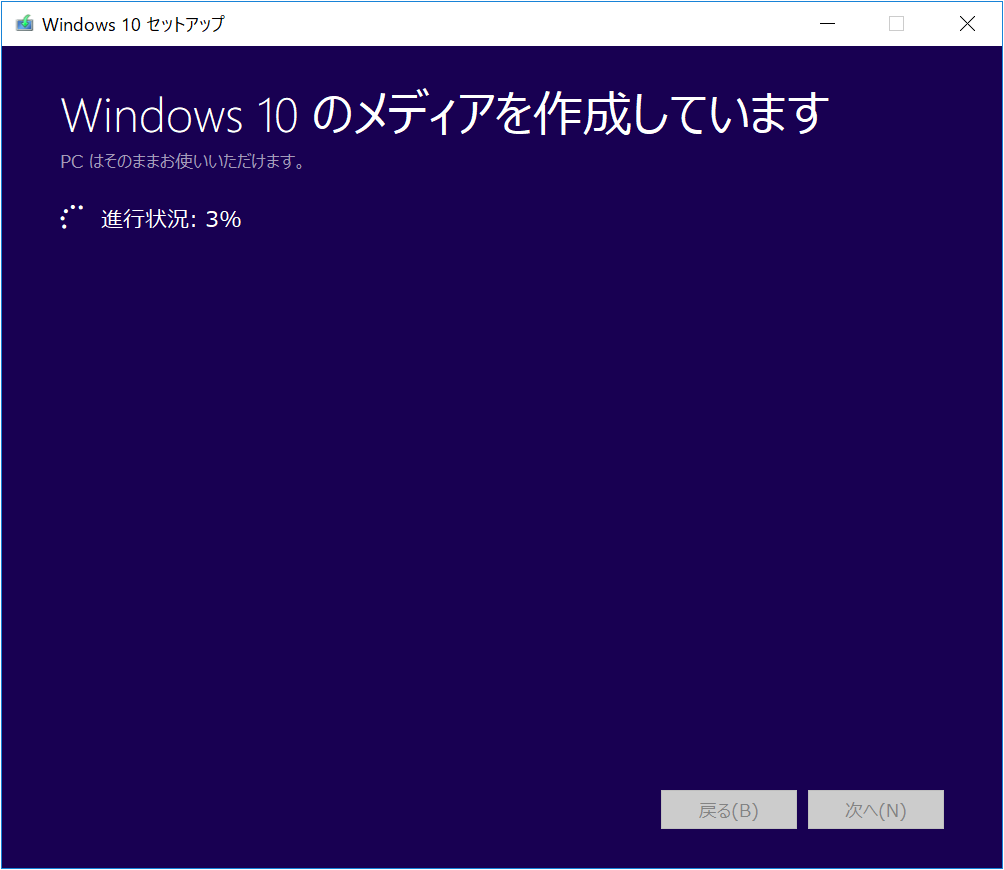
⑫ツールの作成が完了したら『完了(F)』をクリックします。その後クリーンアップが開始されます。
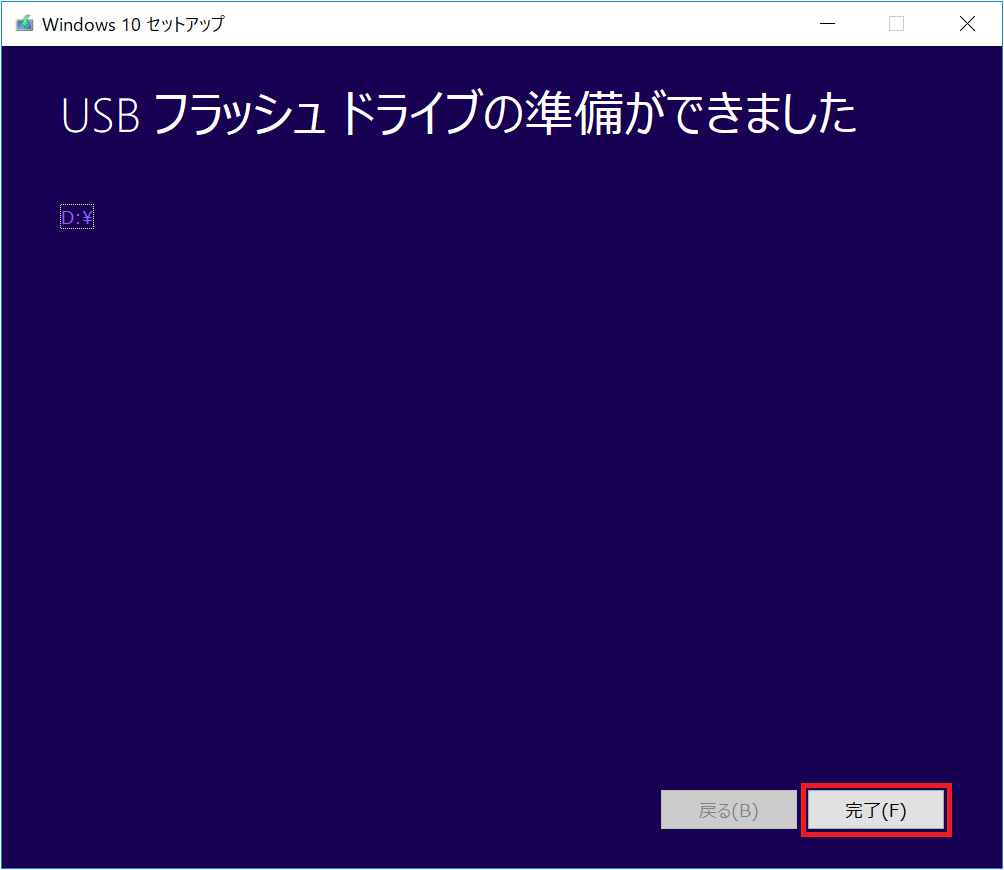

⑬作成したUSBフラッシュドライブ(ESD-USB)へアクセスし、『setup』をダブルクリックします。
※画面表示、ファイル名等は設定内容により異なる場合があります。
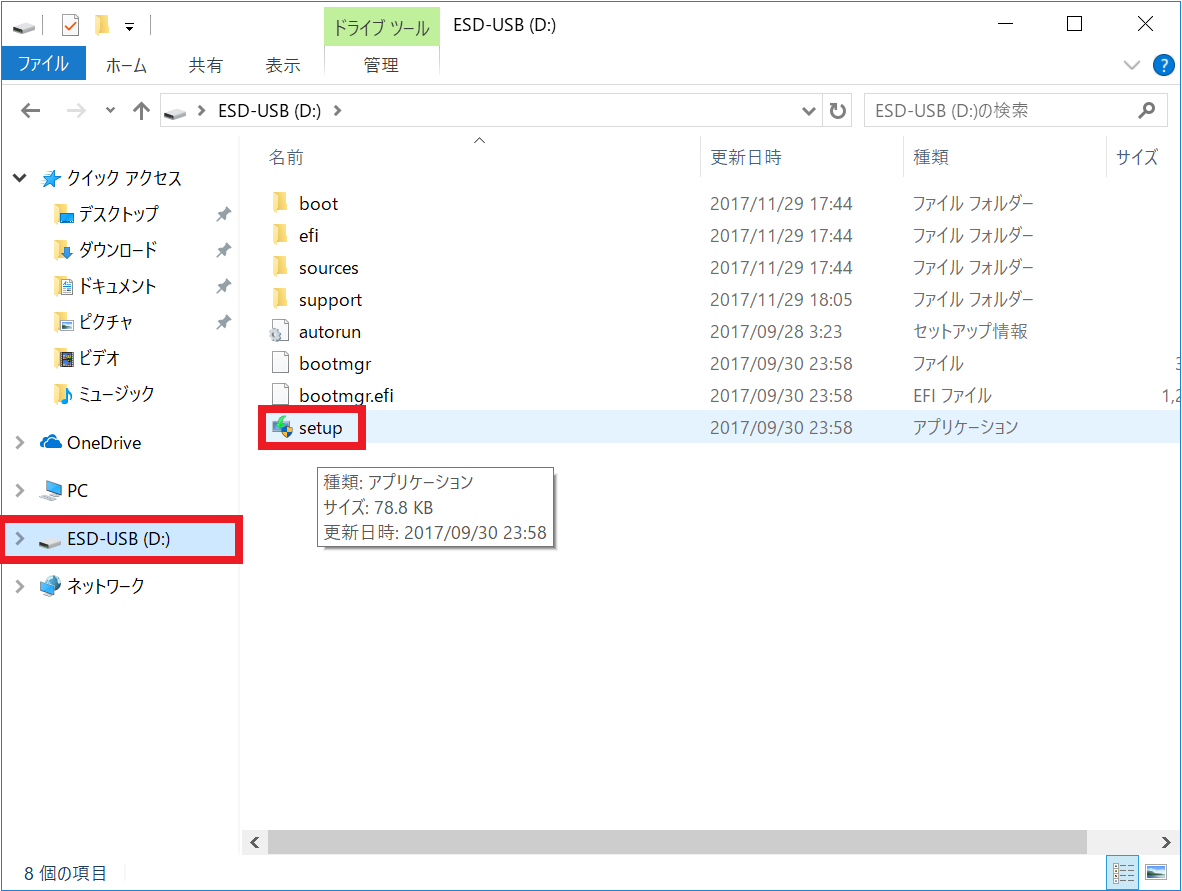
⑭「ユーザーアカウント制御」が表示されたら『はい』をクリックします。
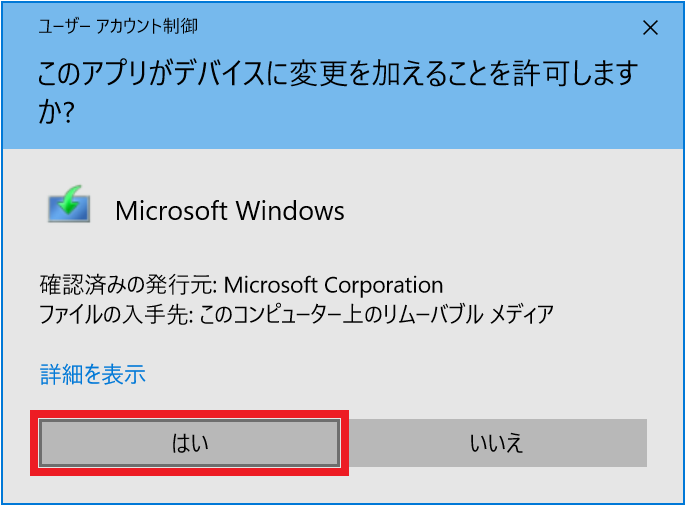
⑮ツールの起動が始まります。
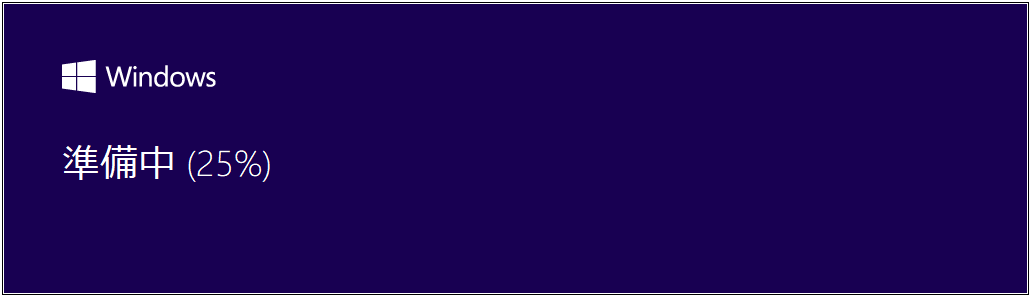
⑯表示された内容・設定をご確認頂き、『次へ(N)』をクリックします。
※「更新プログラムをダウンロードしてインストールする(推奨)」を選択して進める事をお勧めします。更新プログラムを今インストールしない場合は「今は実行しない」を選択して下さい。
また、選択した内容により、以降の説明項目で表示される内容が異なる場合があります。
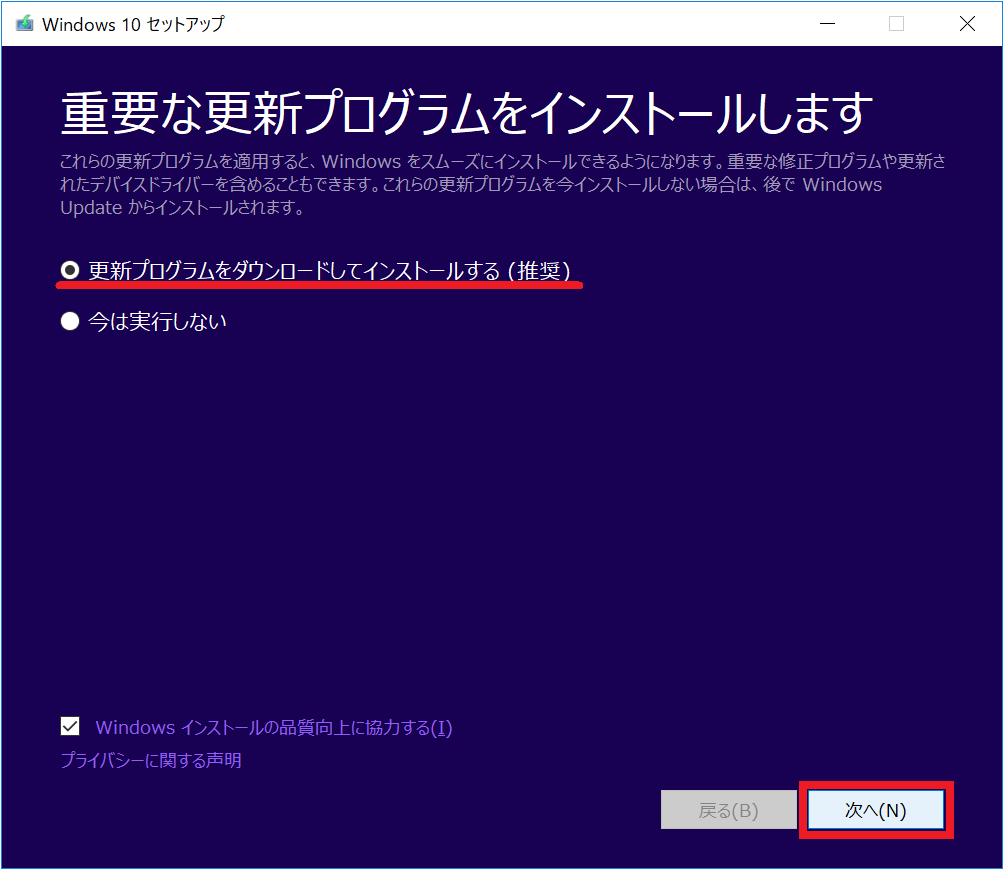
⑰インストールの準備が開始されます。そのままお待ち下さい。
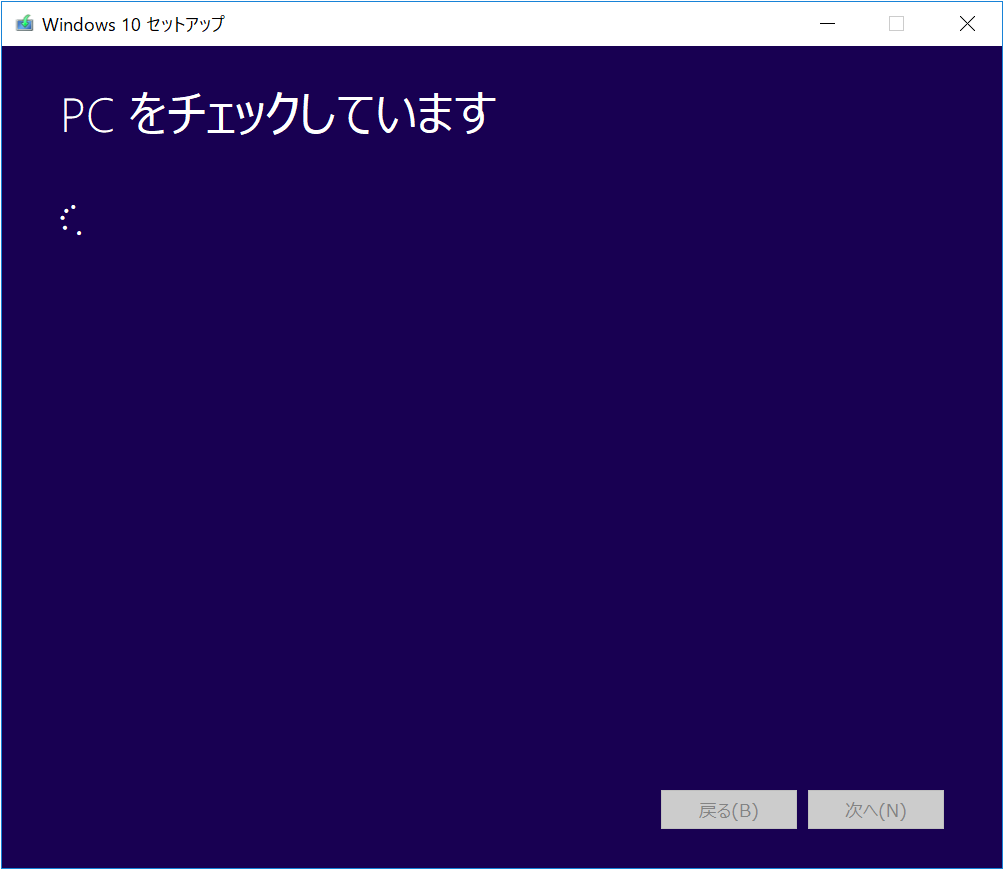

⑱内容をご確認頂き『同意する(A)』をクリックします。
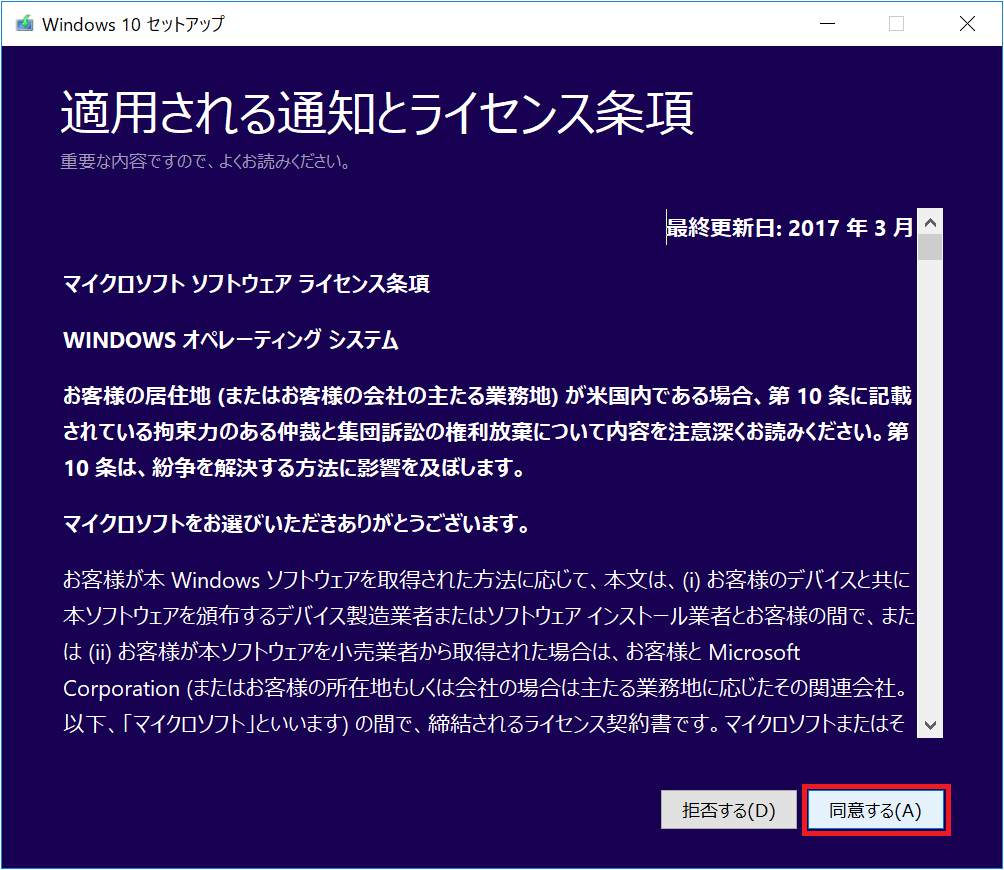
⑲再びインストールの準備が始まります。そのままお待ち下さい。
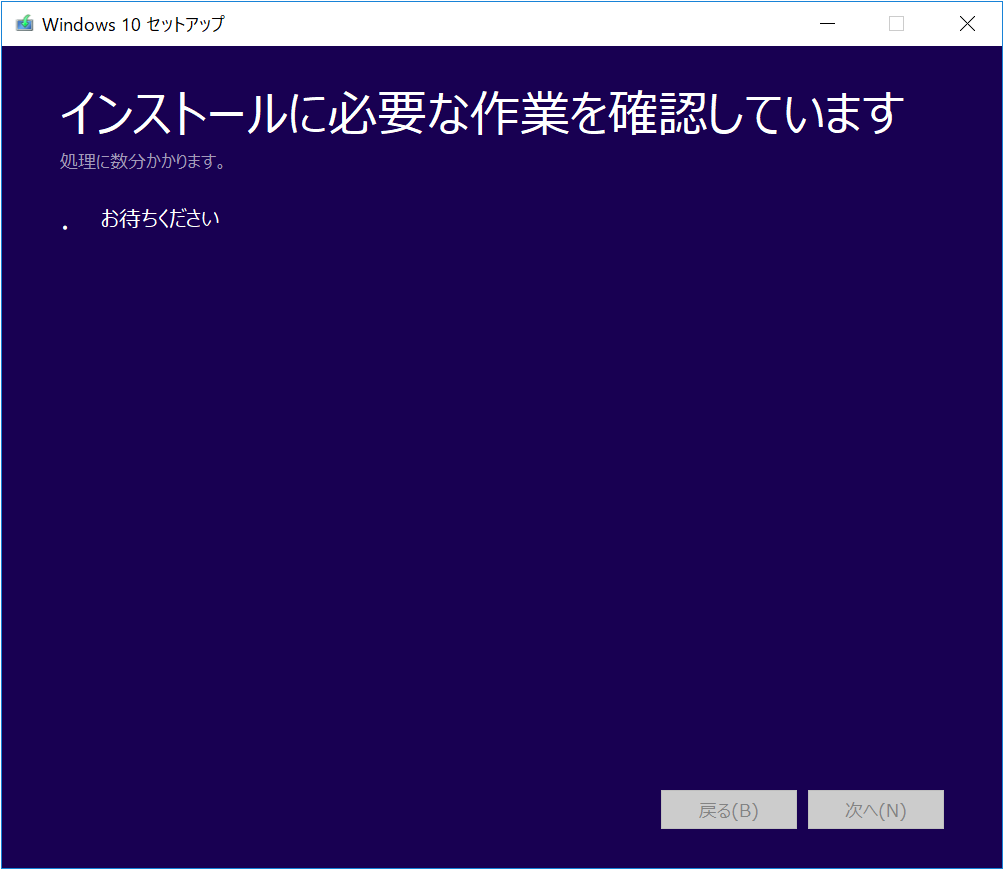
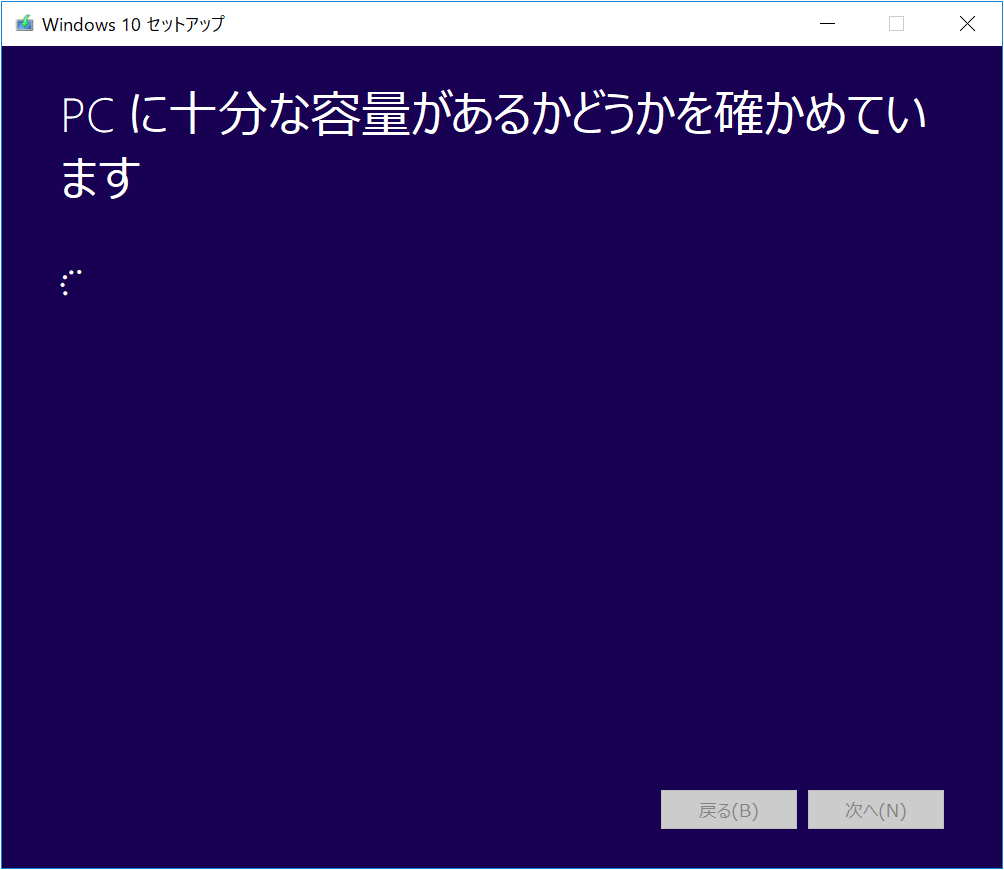
⑳「インストールする準備ができました」と表示されたら『インストール(I)』をクリックします。
※引き継ぐものを変更することが可能ですが、そのままの設定で進める事をお勧めします。
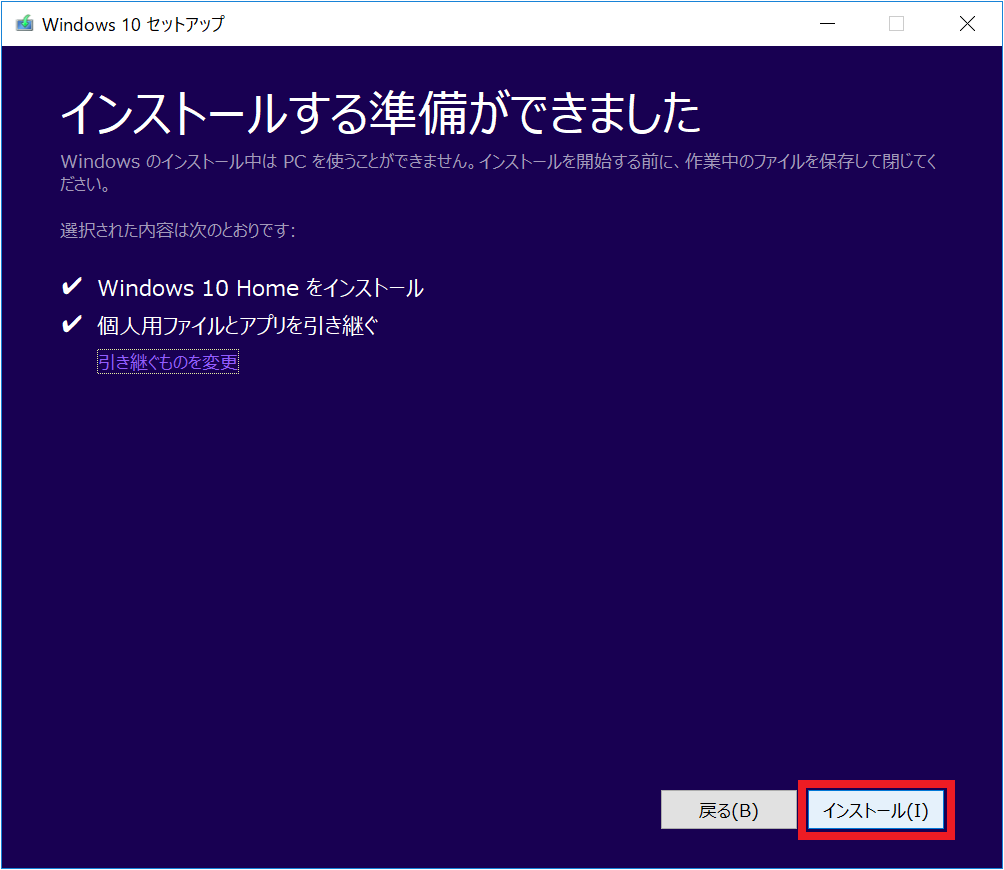
㉑インストール(アップデート)が開始されます。そのままお待ち下さい。
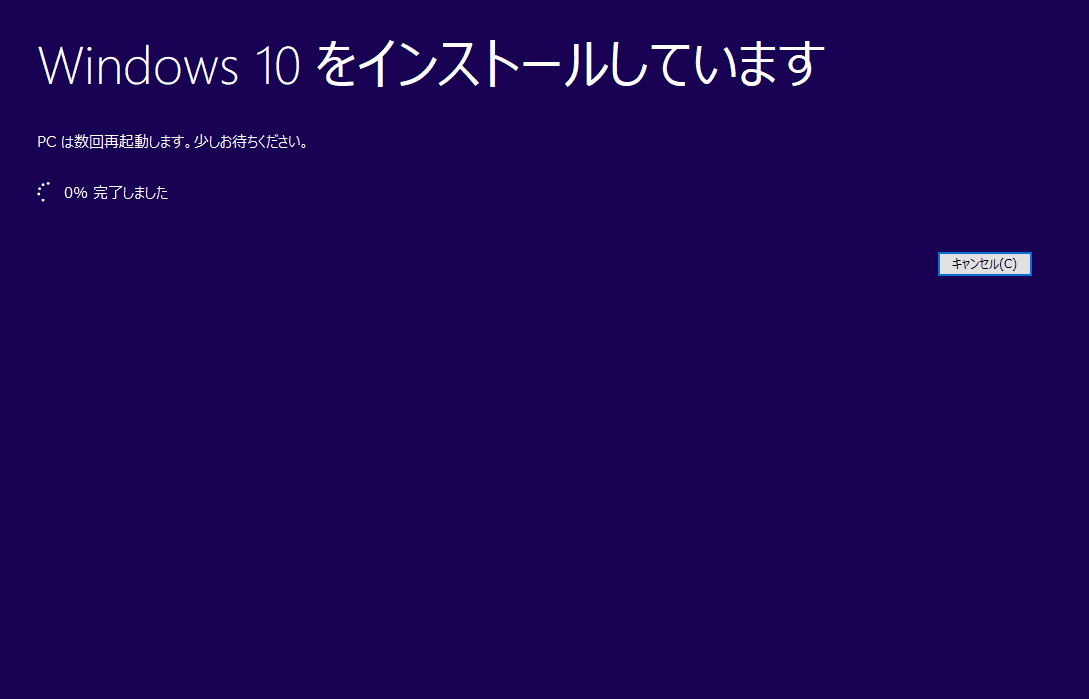
㉒アップデート終了後、自動的に再起動されます。PCが起動したら完了です。
Windowsアップデート手順
Windows10をアップデート前のバージョンへ戻す方法
Windows10の旧バージョンファイルの削除方法